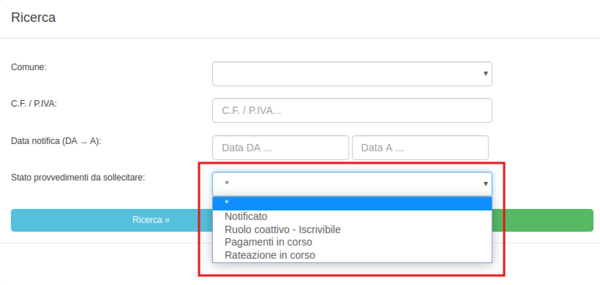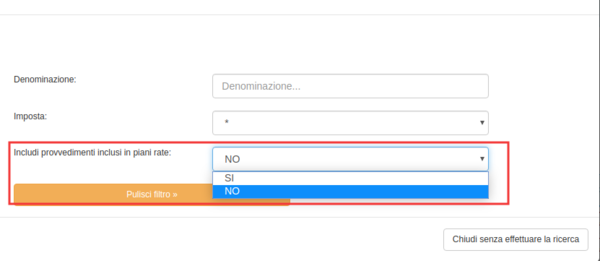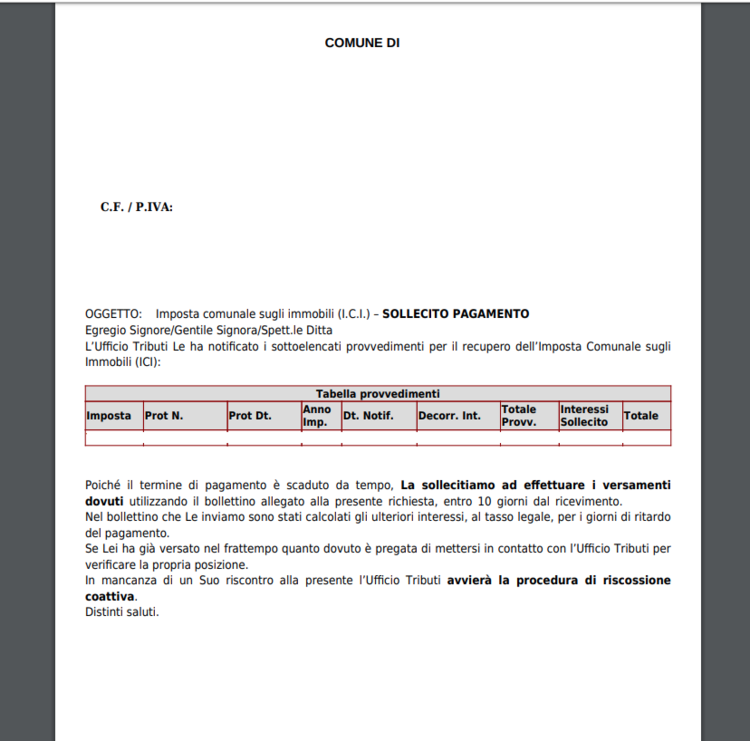Differenze tra le versioni di "Solleciti di pagamento"
| (9 versioni intermedie di un altro utente non mostrate) | |||
| Riga 1: | Riga 1: | ||
__TOC__ | __TOC__ | ||
| − | Tramite questa pagina l’operatore ha la possibilità di sollecitare, in modo massivo o singolo, il mancato pagamento di provvedimenti già notificati ai contribuenti.<br/ > | + | <br/ > |
| − | La pagina si trova in GESTIONE DATI → PROVVEDIMENTI → Solleciti di pagamento. | + | Tramite questa pagina l’operatore ha la possibilità di sollecitare, in modo massivo o singolo, il mancato pagamento di provvedimenti già notificati ai contribuenti.<br/ >I solleciti non sono possibili per i provvedimenti di Rimborso e le Posizioni Regolari. Sono disponibili per il sollecito i provvedimenti con notifica valida e divenuta esecutiva. Deve quindi essere presente la data notifica Contribuente e devono essere trascorsi 60 giorni dalla data notifica.<br/> |
| + | La pagina si trova in '''GESTIONE DATI → PROVVEDIMENTI → Solleciti di pagamento.''' | ||
| − | {{wide image|immagine1 SP.png| | + | {{wide image|immagine1 SP.png|750px|}} |
| − | + | All'interno della schermata saranno visibili tutti i soggetti sollecitabili con provvedimento insoluto e notificato, completi di: | |
<ul> | <ul> | ||
| Riga 23: | Riga 24: | ||
| − | {{wide image|immagine2 SP.png| | + | {{wide image|immagine2 SP.png|1000px|}} |
<br/ > | <br/ > | ||
<br/ > | <br/ > | ||
| Riga 29: | Riga 30: | ||
<br/ > | <br/ > | ||
| − | [[File:immagine3 SP.png|thumb|upright=2.0|right| | + | [[File:immagine3 SP.png|thumb|upright=2.0|right|]] |
<br/ > | <br/ > | ||
<br/ > | <br/ > | ||
<br/ > | <br/ > | ||
<br/ > | <br/ > | ||
| − | Tramite il filtro ricerca è possibile selezionare | + | Tramite il filtro ricerca è possibile selezionare diversi insiemi di provvedimenti da sollecitare, sulla base dello stato in cui il provvedimento si trova ( notificato, pagamenti in corso, ecc.), altrimenti il programma in automatico considera nei solleciti i provvedimenti in tutti gli stati elencati nella tendina dell'immagine.<br/ > |
Per gestire un’imposta alla volta si può selezionare il filtro di ricerca per singola imposta. | Per gestire un’imposta alla volta si può selezionare il filtro di ricerca per singola imposta. | ||
<br/ > | <br/ > | ||
| Riga 47: | Riga 48: | ||
----- | ----- | ||
<br/ > | <br/ > | ||
| − | [[File:immagine4 SP.png|thumb|upright=2.0|left| | + | [[File:immagine4 SP.png|thumb|upright=2.0|left|]] |
<br/ > | <br/ > | ||
<br/ > | <br/ > | ||
<br/ > | <br/ > | ||
<br/ > | <br/ > | ||
| − | E’ inoltre possibile ricercare un contribuente per sollecitare il pagamento di un piano rate | + | E’ inoltre possibile ricercare un contribuente per sollecitare il pagamento di un piano piano rate completamente o parzialmente insoluto. |
Per farlo è sufficiente attivare l’apposito filtro all’interno della ricerca. | Per farlo è sufficiente attivare l’apposito filtro all’interno della ricerca. | ||
Impostando in automatico il “NO” i piani rate NON verranno mostrati come solleciti da effettuare. | Impostando in automatico il “NO” i piani rate NON verranno mostrati come solleciti da effettuare. | ||
| Riga 64: | Riga 65: | ||
<br/ > | <br/ > | ||
<br/ > | <br/ > | ||
| − | |||
| − | |||
== Modifica del report (testo) == | == Modifica del report (testo) == | ||
| Riga 71: | Riga 70: | ||
Per Report si intende il contenuto del testo presente nella stampa del riepilogo. | Per Report si intende il contenuto del testo presente nella stampa del riepilogo. | ||
| − | Cliccando sul pulsante | + | Cliccando sul pulsante [[File:tasto modifica report SP.png|200px|link=tasto modifica report|]] comparirà la schermata per la gestione del testo.<br/ > |
Essa si compone di due riquadri: | Essa si compone di due riquadri: | ||
<ul> | <ul> | ||
| Riga 82: | Riga 81: | ||
| − | {{wide image|immagine5 SP.png| | + | {{wide image|immagine5 SP.png|1100px|}} |
| − | Alla fine delle modifiche, cliccando su “ stampa riepilogo” nella schermata principale, comparirà il seguente testo di esempio | + | Alla fine delle modifiche, cliccando su “ stampa riepilogo” nella schermata principale, comparirà il seguente testo di esempio: |
| − | {{wide image|immagine6 SP.png| | + | {{wide image|immagine6 SP.png|750px|}} |
| Riga 97: | Riga 96: | ||
All’interno si dovranno selezionare le modalità di export e cliccare sul pulsante “Esporta dati”. | All’interno si dovranno selezionare le modalità di export e cliccare sul pulsante “Esporta dati”. | ||
| − | {{wide image|immagine7 SP.png| | + | {{wide image|immagine7 SP.png|1450px|}} |
| Riga 103: | Riga 102: | ||
<br/ > | <br/ > | ||
| − | Una volta attivati gli appositi filtri e sistemato il testo, si può procedere con la stampa. | + | Una volta attivati gli appositi filtri e sistemato il testo, si può procedere con la stampa.<br/ > |
Per la stampa singola è necessario flaggare il soggetto interessato, cliccando poi sui tasti “Riepilogo” ed “F24”. | Per la stampa singola è necessario flaggare il soggetto interessato, cliccando poi sui tasti “Riepilogo” ed “F24”. | ||
| − | {{wide image|immagine8 SP.png| | + | {{wide image|immagine8 SP.png|1450px|}} |
| Riga 119: | Riga 118: | ||
| − | '''N.B.''' Il programma scarica in automatico 25 | + | '''N.B.''' Il programma scarica in automatico 25 documenti di sollecito per volta ( i documenti di sollecito dei soggetti visibili a video). Il Flag "fronte / retro" consente di stampare i solleciti inserendo le eventuali pagine bianche sul retro degli F24 di pagamento per mantenere sempre i modelli F24 in fogli singoli qualora si utilizzi un'impostazione su due facciate della stampa. Mediante la tendina "Arrotondamenti F24" è possibile selezionare la tipologia di arrotondamento degli importi applicata ai modelli di pagamento F24 (solo sul totale, su ogni riga oppure nessun arrotondamento). |
Di conseguenza in caso di numero elevato di stampe, sarà necessario selezionare una stampa alla volta e poi passare alla pagina successiva. | Di conseguenza in caso di numero elevato di stampe, sarà necessario selezionare una stampa alla volta e poi passare alla pagina successiva. | ||
| − | Esempio : | + | {| class="wikitable" |
| − | Nel caso in cui si volessero stampare 100 | + | |
| + | | '''Esempio''':<br/ > | ||
| + | Nel caso in cui si volessero stampare 100 documenti, l’operatore dovrebbe lanciare la stampa denominata “ Stampa PDF filtrati (massimo 25 solleciti)” e, una volta scaricato il file, passare alla pagina successiva cliccando nuovamente sulla stampa fino ad esaurimento delle pagine. | ||
| + | |||
| + | |} | ||
| + | |||
| − | {{wide image|immagine9 SP.png| | + | {{wide image|immagine9 SP.png|1200px|}} |
| − | |||
Versione attuale delle 08:01, 2 apr 2020
Tramite questa pagina l’operatore ha la possibilità di sollecitare, in modo massivo o singolo, il mancato pagamento di provvedimenti già notificati ai contribuenti.
I solleciti non sono possibili per i provvedimenti di Rimborso e le Posizioni Regolari. Sono disponibili per il sollecito i provvedimenti con notifica valida e divenuta esecutiva. Deve quindi essere presente la data notifica Contribuente e devono essere trascorsi 60 giorni dalla data notifica.
La pagina si trova in GESTIONE DATI → PROVVEDIMENTI → Solleciti di pagamento.
All'interno della schermata saranno visibili tutti i soggetti sollecitabili con provvedimento insoluto e notificato, completi di:
- Codice Istat
- Codice fiscale / Partita Iva
- Denominazione
- Data di nascita
- Indirizzo Residenza
- Comune di residenza
- Numero di provvedimenti in capo al contribuente
- Stampa del riepilogo e dell’F24
La visualizzazione di tutto l’elenco permette di osservare in modo immediato la mancanza di dati inseriti nell’anagrafica, come ad esempio indirizzi o comuni di residenza.
Tramite il filtro ricerca è possibile selezionare diversi insiemi di provvedimenti da sollecitare, sulla base dello stato in cui il provvedimento si trova ( notificato, pagamenti in corso, ecc.), altrimenti il programma in automatico considera nei solleciti i provvedimenti in tutti gli stati elencati nella tendina dell'immagine.
Per gestire un’imposta alla volta si può selezionare il filtro di ricerca per singola imposta.
E’ inoltre possibile ricercare un contribuente per sollecitare il pagamento di un piano piano rate completamente o parzialmente insoluto.
Per farlo è sufficiente attivare l’apposito filtro all’interno della ricerca.
Impostando in automatico il “NO” i piani rate NON verranno mostrati come solleciti da effettuare.
Modifica del report (testo)
Per Report si intende il contenuto del testo presente nella stampa del riepilogo.
Cliccando sul pulsante ![]() comparirà la schermata per la gestione del testo.
comparirà la schermata per la gestione del testo.
Essa si compone di due riquadri:
- il primo gestisce il testo generico, (oggetto, informazioni sul sollecito), e viene mostrato prima delle tabella di riepilogo dei provvedimenti sollecitati.
- Il secondo gestisce le informazioni aggiuntive rispetto alla tabella ( modalità di pagamento ecc.) oltre alla firma del Responsabile.
Una volta inseriti i testi, essi andranno salvati cliccando sul pulsante “ salva testo report”. Si consiglia di effettuare poi un’anteprima delle modifiche inserite cliccando su “ Visualizza anteprima”.
Alla fine delle modifiche, cliccando su “ stampa riepilogo” nella schermata principale, comparirà il seguente testo di esempio:
Export dati
Prima di effettuare la stampa dei solleciti, o semplicemente per verificare l’elenco dei contribuenti filtrati, si può effettuare l’export dei dati ricercati.
Per l’export bisogna spostarsi nella parte finale della pagina cliccando sulla voce “ Solleciti di pagamento – Esportazione dati ed operazioni massive”.
All’interno si dovranno selezionare le modalità di export e cliccare sul pulsante “Esporta dati”.
Stampa singola o massiva
Una volta attivati gli appositi filtri e sistemato il testo, si può procedere con la stampa.
Per la stampa singola è necessario flaggare il soggetto interessato, cliccando poi sui tasti “Riepilogo” ed “F24”.
Se invece si vuole attivare una stampa massiva per i soggetti filtrati oppure i selezionati, è necessario spostarsi infondo alla schermata cliccando sulla medesima tendina dell’export dati “ Solleciti di pagamento – Esportazione dati ed operazioni massive”.
All’interno la tendina consente di:
- scegliere la modalità di stampa (riepilogo, riepilogo + F24)
- Stampare in modo massivo i documenti filtrati o selezionati come PDF unico
- Stampare in modo massivo i documenti filtrati o selezionati scaricando un file Zip con i singoli documenti
N.B. Il programma scarica in automatico 25 documenti di sollecito per volta ( i documenti di sollecito dei soggetti visibili a video). Il Flag "fronte / retro" consente di stampare i solleciti inserendo le eventuali pagine bianche sul retro degli F24 di pagamento per mantenere sempre i modelli F24 in fogli singoli qualora si utilizzi un'impostazione su due facciate della stampa. Mediante la tendina "Arrotondamenti F24" è possibile selezionare la tipologia di arrotondamento degli importi applicata ai modelli di pagamento F24 (solo sul totale, su ogni riga oppure nessun arrotondamento).
Di conseguenza in caso di numero elevato di stampe, sarà necessario selezionare una stampa alla volta e poi passare alla pagina successiva.
| Esempio: Nel caso in cui si volessero stampare 100 documenti, l’operatore dovrebbe lanciare la stampa denominata “ Stampa PDF filtrati (massimo 25 solleciti)” e, una volta scaricato il file, passare alla pagina successiva cliccando nuovamente sulla stampa fino ad esaurimento delle pagine. |