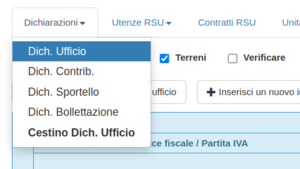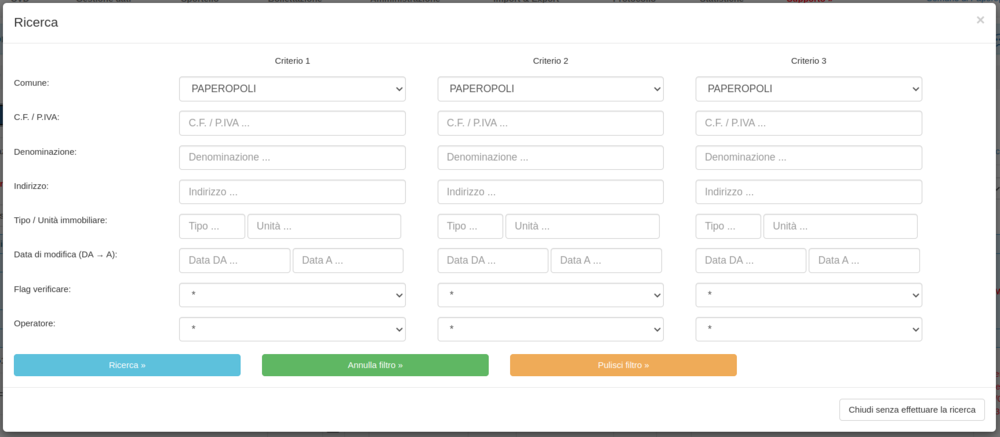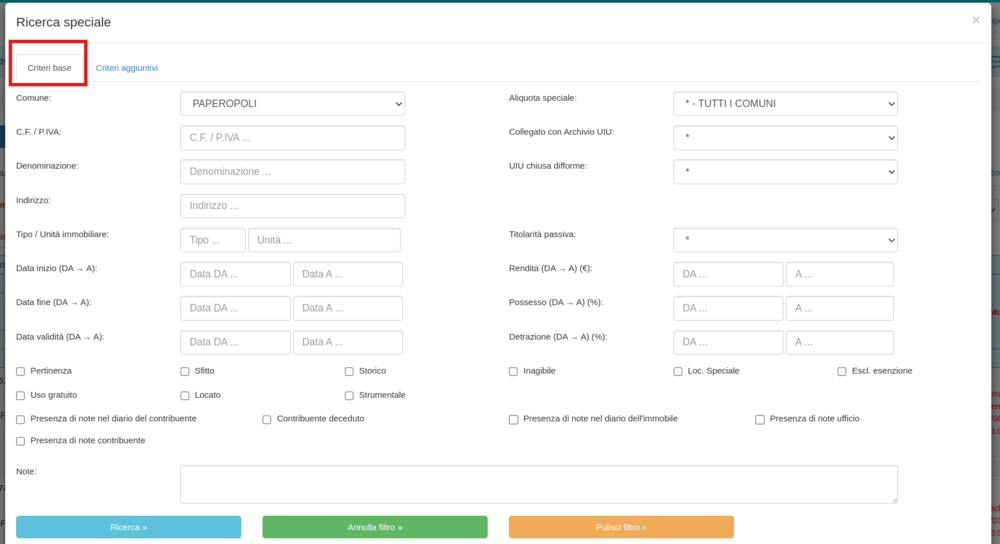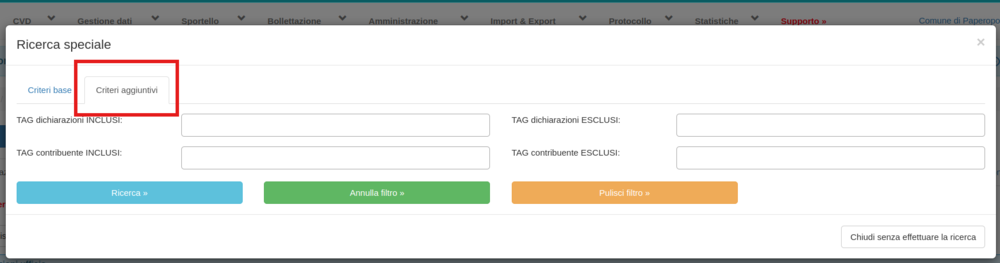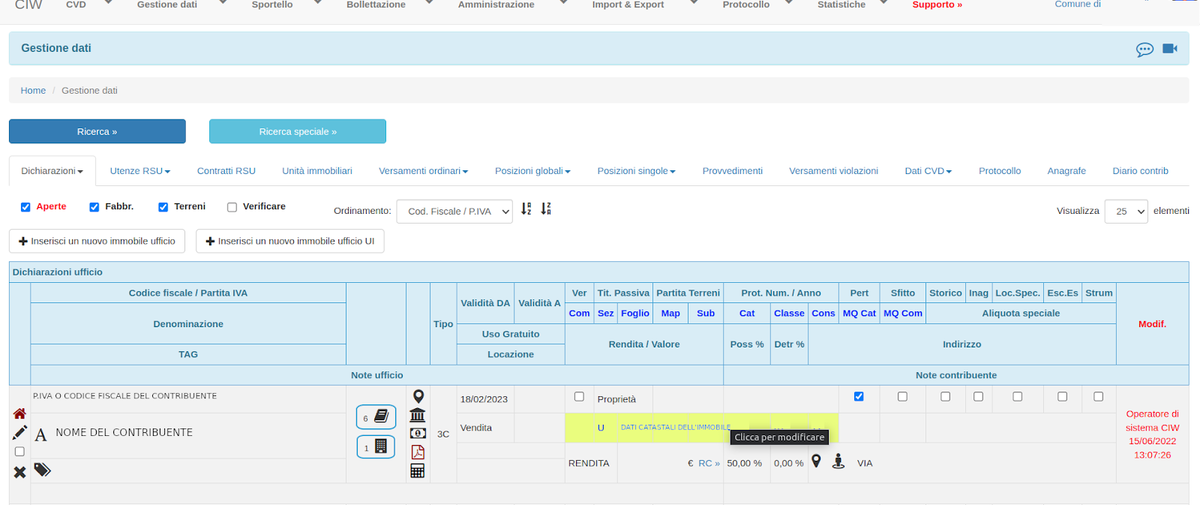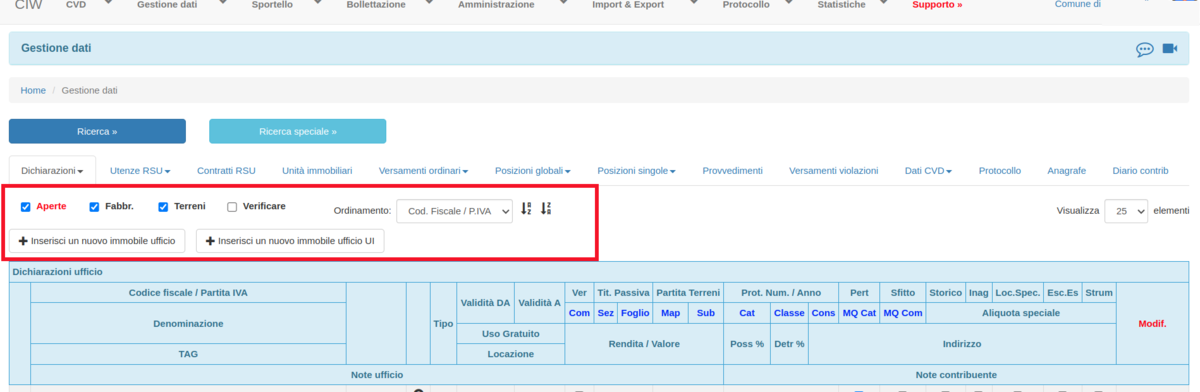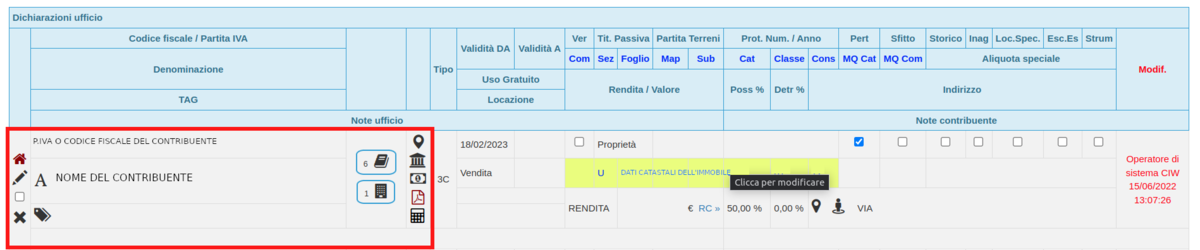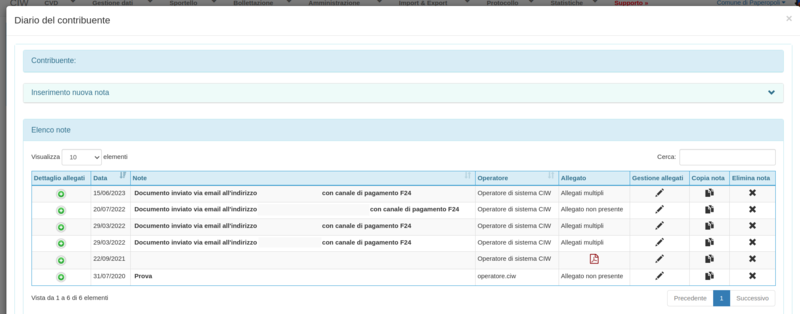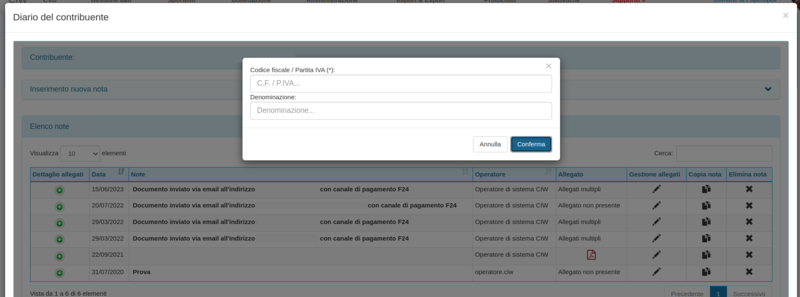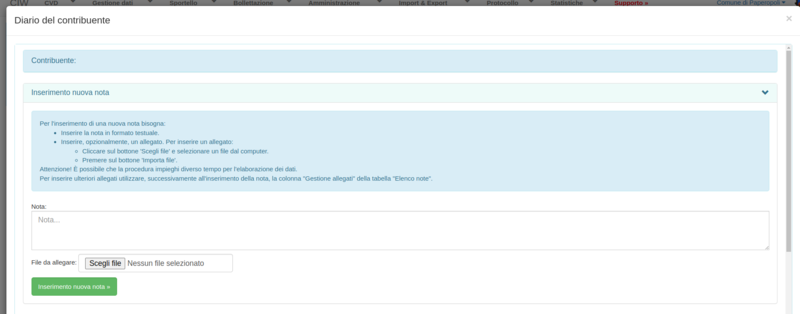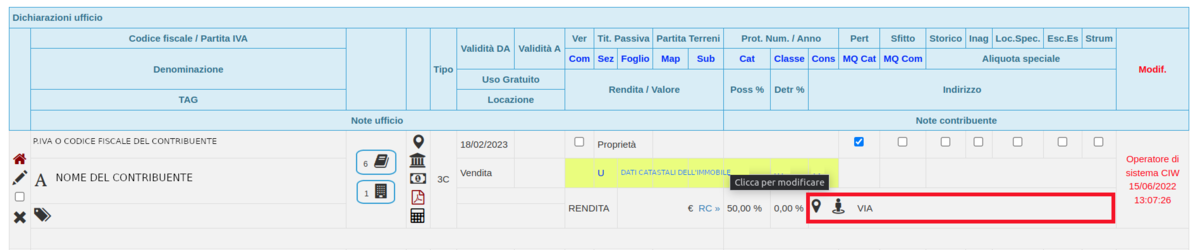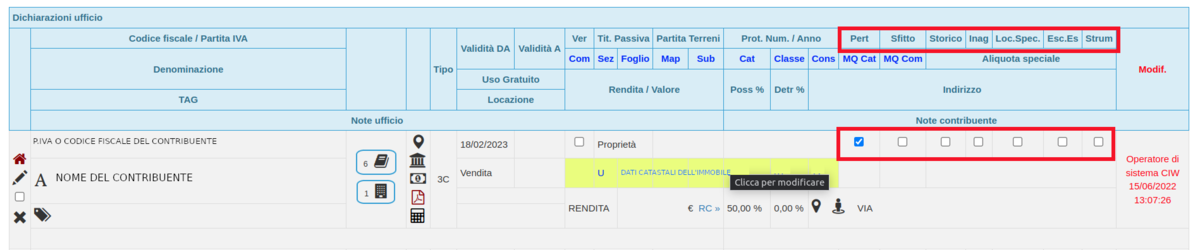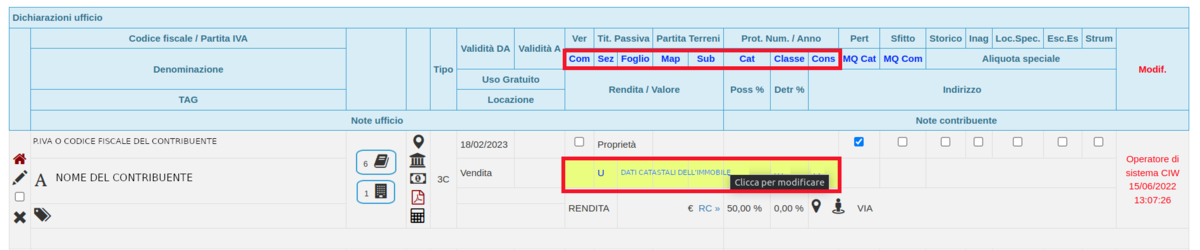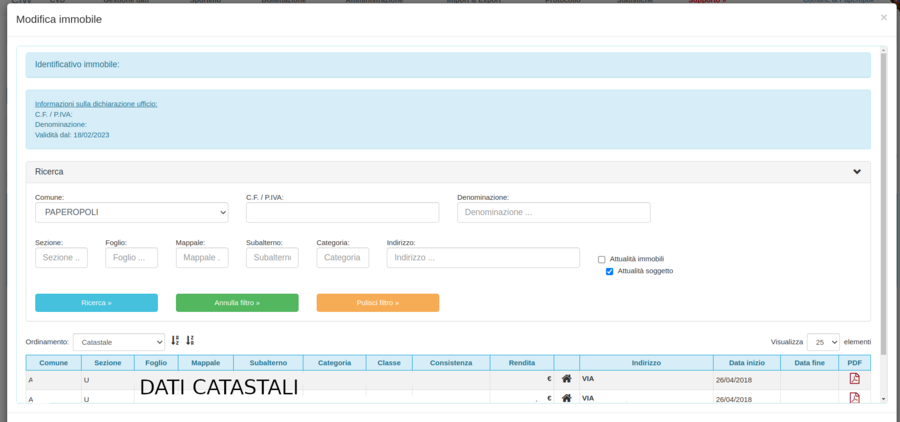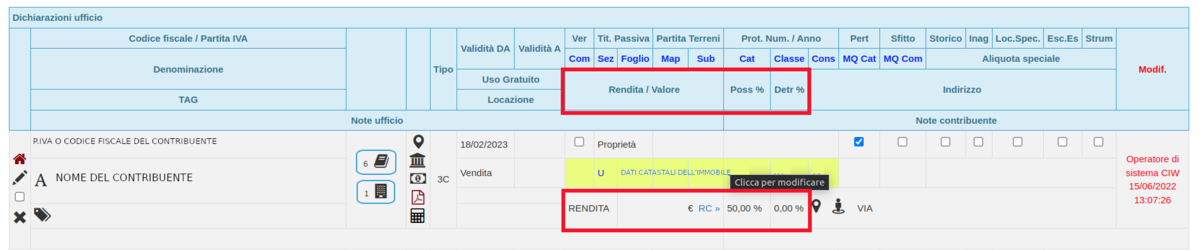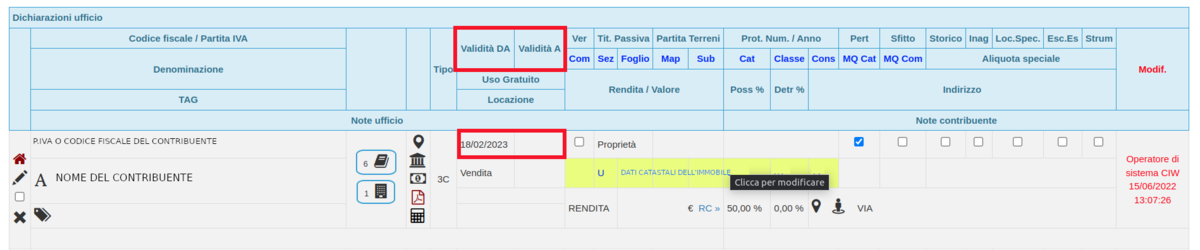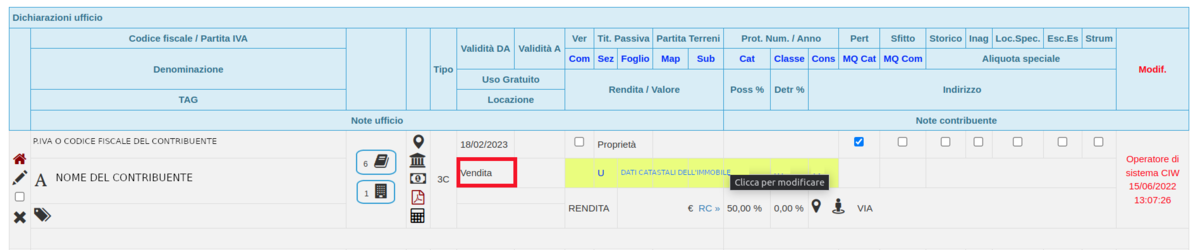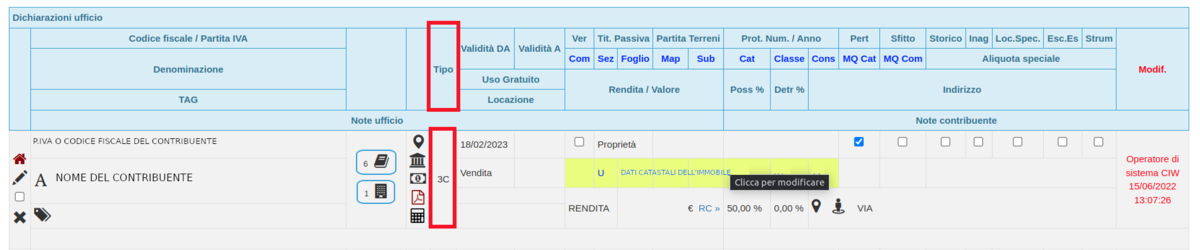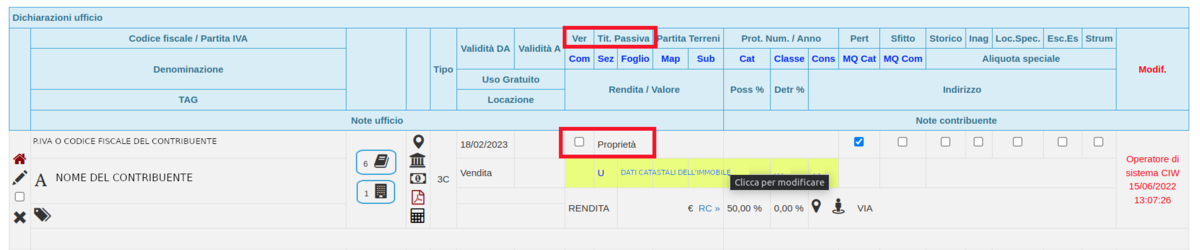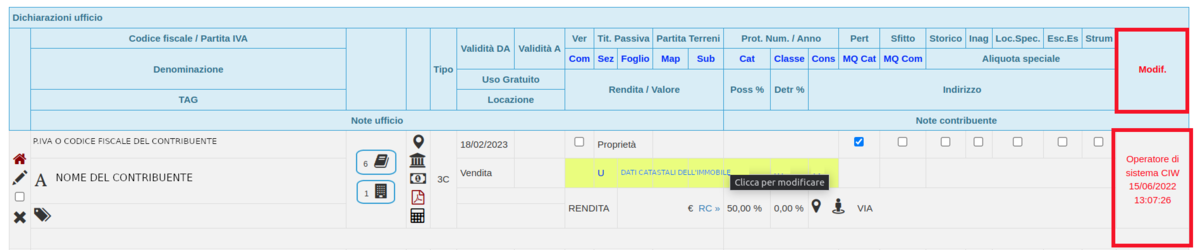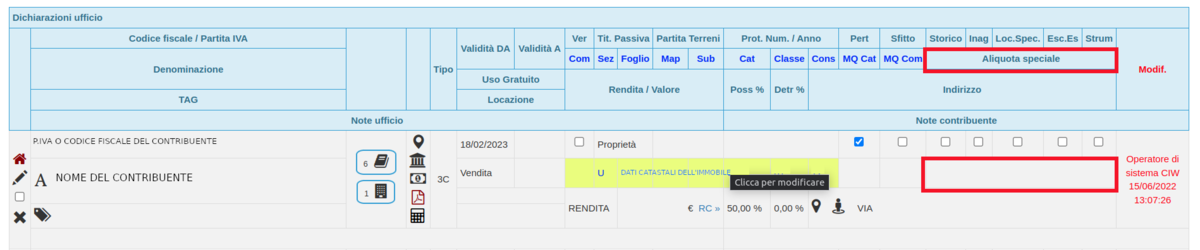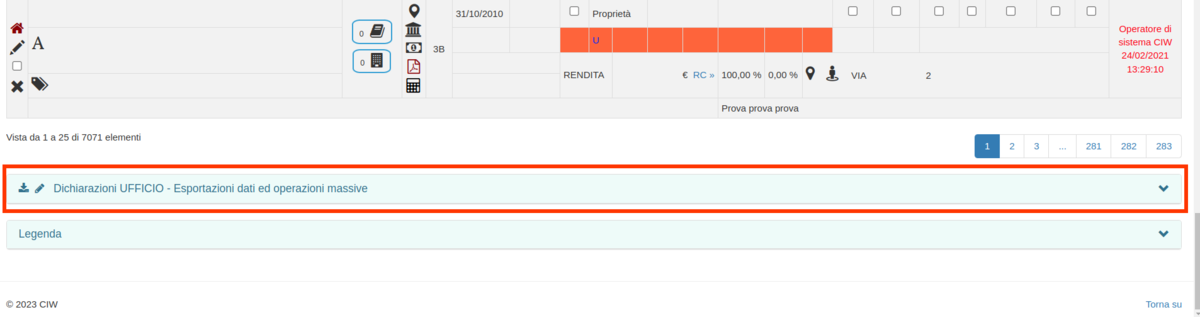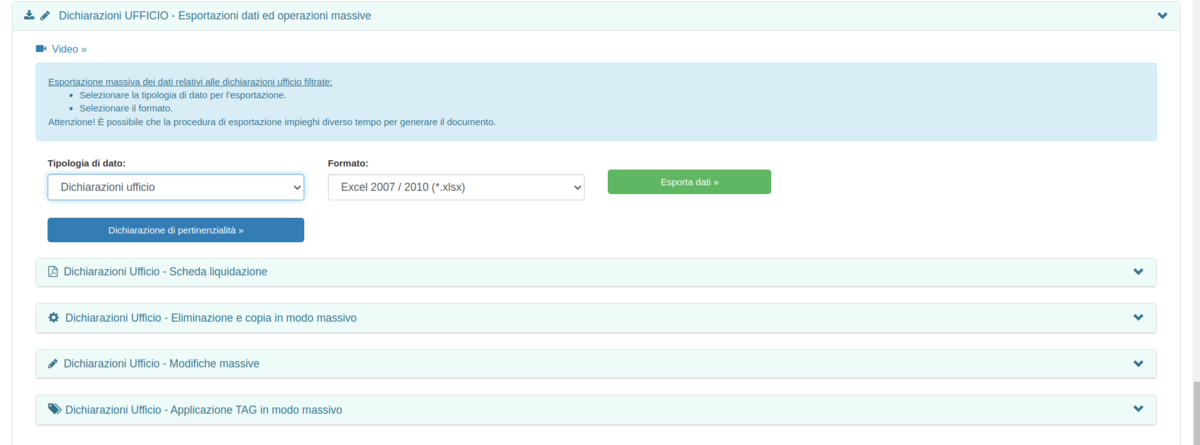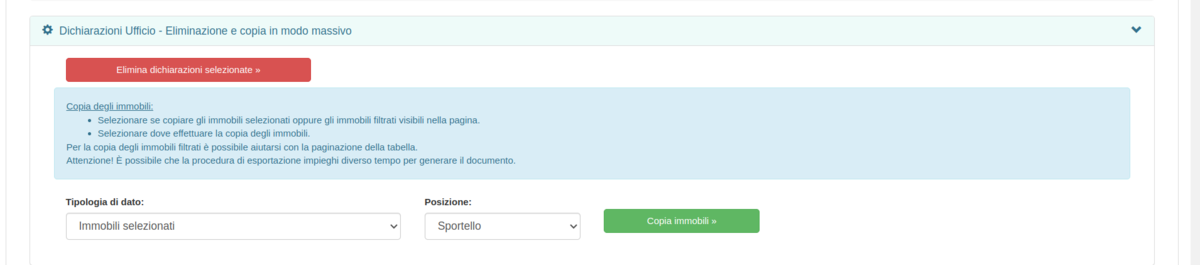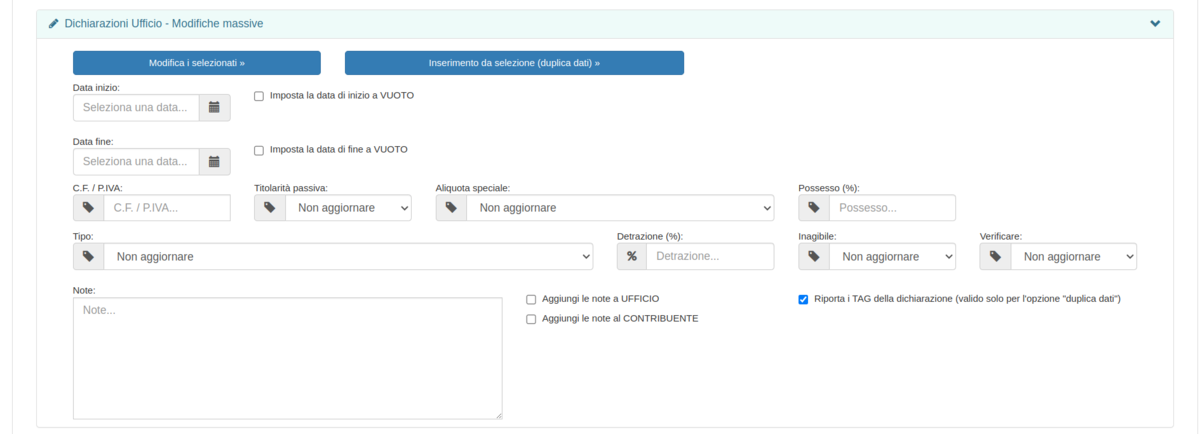Differenze tra le versioni di "Dichiarazioni"
(→Speciale) |
(→Speciale) |
||
| (15 versioni intermedie di uno stesso utente non sono mostrate) | |||
| Riga 5: | Riga 5: | ||
Cliccando su '''Dichiarazioni''' apparirà un menù a tendina che comprende varie voci:<br /> | Cliccando su '''Dichiarazioni''' apparirà un menù a tendina che comprende varie voci:<br /> | ||
| − | + | *'''Dich. Ufficio''': voce utile alla consultazione, inserimento e modifica, per l’operatore comunale, dei dati riguardanti gli immobili dei contribuenti;<br /> | |
| − | + | *'''Dich. Contrib. ''': voce comprensiva di una prima copia dei dati provenienti da conversione e utilizzata dagli operatori CIW;<br /> | |
| − | + | *'''Dich. Sportello''': tramite questa maschera l'operatore può consultare le modifiche ai dati proposte dal contribuente, solo se risulta attivo il Portale contribuente CIW;<br /> | |
| − | + | *'''Dich. Bollettazione''': voce in cui i dati degli immobili vengono aggiornati dopo una generazione delle prove di stampa in fase di bollettazione e utilizzata dagli operatori CIW;<br /> | |
| − | + | *'''Cestino Dich. Ufficio''': voce in cui vengono raccolti gli immobili eliminati dall’operatore comunale ed il cui ripristino è consentito solo agli operatori CIW.<br /> | |
{{wide image|Dich01.png|300px|alt= schermata volture|}} | {{wide image|Dich01.png|300px|alt= schermata volture|}} | ||
| Riga 17: | Riga 17: | ||
<!-- Ricerca --> | <!-- Ricerca --> | ||
| + | |||
==Ricerca== | ==Ricerca== | ||
<br /> | <br /> | ||
| − | ===Semplice=== | + | ===<u>Semplice</u>=== |
<br/> | <br/> | ||
Come indicato nell'immagine sottostante, tramite questa maschera si possono impostare i "classici" filtri utilizzati anche nella precedente versione del programma. Si possono filtrare le informazioni necessarie in base a:<br /> | Come indicato nell'immagine sottostante, tramite questa maschera si possono impostare i "classici" filtri utilizzati anche nella precedente versione del programma. Si possono filtrare le informazioni necessarie in base a:<br /> | ||
| − | + | *'''Codice Fiscale / Partita IVA'''<br /> | |
| − | + | *'''Denominazione'''<br /> | |
| − | + | *'''Indirizzo'''<br /> | |
| − | + | *'''Tipo/Unità Immobiliare''' - Inserire in Tipo la tipologia dell'immobile (es. 3B) e in Unità Immobiliare la categoria catastale o i dati catastali (es. "C06" oppure "2/56/0002" - '''N.B. Il subalterno deve sempre avere 4 cifre e pertanto va scritto come 0002 e non solo 2''')<br /> | |
| − | + | *'''Data di modifica (Da --> A)''' - data in cui l'operatore ha effettuato una modifica<br/> | |
| − | + | *'''Flag verificare''' - se presenti immobili messi in "verificare"<br/> | |
| − | + | *'''Operatore''' - è possibile effettuare una ricerca per Operatore che ha effettuato la modifica <br/> | |
Nel caso in cui il programma serva più Comuni è possibile filtrare anche per Comune. | Nel caso in cui il programma serva più Comuni è possibile filtrare anche per Comune. | ||
| − | Sono sempre presenti i pulsanti di <span style="color: blue;">Ricerca</span>, <span style="color: green;">Annulla Filtro</span> ( < | + | Sono sempre presenti i pulsanti di <span style="color: blue;">'''Ricerca'''</span>, <span style="color: green;">'''Annulla Filtro'''</span> ( <u>elimina tutti i dati impostati nella ricerca base, che non verranno più riportati spostandosi in un'altra maschera</u>) e <span style="color: orange;">'''Pulisci Filtro'''</span> ( <u>pulisce momentaneamente la ricerca, per poterne effettuare un'altra, ma se ci si sposta in un'altra maschera la ricerca si mantiene</u>)<br/> |
| − | La Ricerca, ''a differenza della Ricerca Speciale'', se impostata in una maschera, si mantiene anche nelle altre maschere. | + | La Ricerca Semplice, ''a differenza della Ricerca Speciale'', se impostata in una maschera, si mantiene anche nelle altre maschere. |
{{wide image|Schermata del 2023-09-21 16-05-54.png|1000px|alt= schermata docfa|}} | {{wide image|Schermata del 2023-09-21 16-05-54.png|1000px|alt= schermata docfa|}} | ||
<br/> | <br/> | ||
| − | ===Speciale=== | + | ===<u>Speciale</u>=== |
<br/> | <br/> | ||
Se si vuole una ricerca più mirata, in alternativa a quanto descritto sopra, si può utilizzare la '''Ricerca Speciale'''.<br /> | Se si vuole una ricerca più mirata, in alternativa a quanto descritto sopra, si può utilizzare la '''Ricerca Speciale'''.<br /> | ||
| Riga 67: | Riga 68: | ||
La pagina è organizzata in modo tale da consentire la visualizzazione degli immobili aperti, chiusi, solo fabbricati, solo terreni o gli immobili messi in categoria “Verificare” (opzione utile al nascondere un immobile da un calcolo della posizione, senza eliminare lo stesso).<br /><br /><br /> | La pagina è organizzata in modo tale da consentire la visualizzazione degli immobili aperti, chiusi, solo fabbricati, solo terreni o gli immobili messi in categoria “Verificare” (opzione utile al nascondere un immobile da un calcolo della posizione, senza eliminare lo stesso).<br /><br /><br /> | ||
| − | '' | + | ''<span style="color: red;">Andiamo ad analizzare questa sezione:</span>''<br/> |
{{wide image|Schermata 1A.png|1200px|alt= schermata docfa|}} | {{wide image|Schermata 1A.png|1200px|alt= schermata docfa|}} | ||
| Riga 84: | Riga 85: | ||
ordinando gli immobili, selezionando la voce nel menù a tendina e poi cliccando sul simbolo '''↓AZ''' (dal primo all’ultimo in ordine) o '''↓ZA''' (dall’ultimo al primo in ordine), per:<br /> | ordinando gli immobili, selezionando la voce nel menù a tendina e poi cliccando sul simbolo '''↓AZ''' (dal primo all’ultimo in ordine) o '''↓ZA''' (dall’ultimo al primo in ordine), per:<br /> | ||
| − | + | *'''Cod. Fiscale/P.IVA''' (Ordinamento alfabetico per codice fiscale e partita iva)<br /> | |
| − | + | *'''Denominazione''' (Ordinamento alfabetico per nome del contribuente)<br /> | |
| − | + | *'''Catasto''' (Ordinamento numerico per dati catastali)<br /> | |
| − | + | *'''Tipo dichiarazione''' (mette in ordine per tipo di dichiarazione)<br /> | |
| − | + | *'''Indirizzo''' (Ordinamento alfabetico per toponimo)<br /> | |
| − | + | *'''Data inizio''' (Ordinamento numerico per data di inizio validità dell’immobile)<br /> | |
| − | + | *'''Data modifica''' (Ordinamento numerico per data di modifica dell’immobile)<br /> | |
| Riga 96: | Riga 97: | ||
===Inserire un nuovo immobile=== | ===Inserire un nuovo immobile=== | ||
| − | Subito sotto alle opzioni di visualizzazione ci sono i pulsanti che consentono l’inserimento degli immobili, senza collegamento dello stesso al catasto ([[Inserisci_un_nuovo_immobile_ufficio]]). | + | Subito sotto alle opzioni di visualizzazione ci sono i pulsanti che consentono l’inserimento degli immobili, senza collegamento dello stesso al catasto ([[Inserisci_un_nuovo_immobile_ufficio]]). [[File:ICONA_Schermata del 2023-08-10 10-06-24.gif]] |
| − | + | <br/> | |
| − | + | Oppure con l’allineamento automatico dell’immobile al catasto ([[Inserisci_un_nuovo_immobile_ufficio_UI]]).[[File:ICONA_Schermata del 2023-08-10 10-06-14.gif]]<br/><br/> | |
| − | |||
| − | Oppure con l’allineamento automatico dell’immobile al catasto ([[Inserisci_un_nuovo_immobile_ufficio_UI]]). | ||
| − | |||
| − | |||
| − | |||
<!-- Funzionalità icone --> | <!-- Funzionalità icone --> | ||
| Riga 109: | Riga 105: | ||
<br/> | <br/> | ||
====Prima parte del record==== | ====Prima parte del record==== | ||
| − | + | <br/><br/> | |
''<span style="color: red;">Andiamo ad analizzare questa sezione:</span>''<br/> | ''<span style="color: red;">Andiamo ad analizzare questa sezione:</span>''<br/> | ||
| Riga 132: | Riga 128: | ||
====Seconda parte del record==== | ====Seconda parte del record==== | ||
| − | + | <br/><br/> | |
''<span style="color: red;">Andiamo ad analizzare questa sezione:</span>''<br/> | ''<span style="color: red;">Andiamo ad analizzare questa sezione:</span>''<br/> | ||
| Riga 218: | Riga 214: | ||
Se necessario è possibile inserire un’aliquota speciale nel dettaglio dell’immobile, cliccando sul simbolo della casetta o della pennetta e apparirà nella sezione evidenziata. | Se necessario è possibile inserire un’aliquota speciale nel dettaglio dell’immobile, cliccando sul simbolo della casetta o della pennetta e apparirà nella sezione evidenziata. | ||
Si ricorda che è necessario inserire l’Aliquota Speciale in Amministrazione → IMU → Lista delle Aliquote → Aliquote speciali e valorizzare l’aliquota per l’anno desiderato. | Si ricorda che è necessario inserire l’Aliquota Speciale in Amministrazione → IMU → Lista delle Aliquote → Aliquote speciali e valorizzare l’aliquota per l’anno desiderato. | ||
| − | L’inserimento deve essere richiesto al Servizio di Supporto CIW, mentre la valorizzazione dell’aliquota, se inserita, è possibile in autonomia per l’Ente. | + | L’inserimento deve essere richiesto al Servizio di Supporto CIW, mentre la valorizzazione dell’aliquota, se inserita, è possibile in autonomia per l’Ente.<br/><br/> |
===Operazioni Massive=== | ===Operazioni Massive=== | ||
| − | + | <br/>Vediamo adesso la disponibilità di operazioni in fondo alla pagina di Dichiarazioni Ufficio. | |
{{wide image|Schermata del 2023-08-17 09-19-13.png|1200px|alt= schermata volture|}} | {{wide image|Schermata del 2023-08-17 09-19-13.png|1200px|alt= schermata volture|}} | ||
Cliccando su Dichiarazioni UFFICIO - Esportazione dati ed operazioni massive si aprirà un menù a tendina con varie operazioni possibili. | Cliccando su Dichiarazioni UFFICIO - Esportazione dati ed operazioni massive si aprirà un menù a tendina con varie operazioni possibili. | ||
Versione attuale delle 10:12, 26 set 2023
Indice
Introduzione
In Gestione Dati → Gestione Dati ICI/IMU/TASI/RSU troviamo la maschera principale da cui si può accedere alla banca dati e su cui l'Ente agisce per l'aggiornamento dei dati riferiti all'immobile (variazioni catastali, successioni), oppure delle utenze.
Per accedere ai dati degli immobili dei contribuenti si deve procedere selezionando, sotto i tasti di ricerca e di ricerca speciale, la sezione Dichiarazioni.
Cliccando su Dichiarazioni apparirà un menù a tendina che comprende varie voci:
- Dich. Ufficio: voce utile alla consultazione, inserimento e modifica, per l’operatore comunale, dei dati riguardanti gli immobili dei contribuenti;
- Dich. Contrib. : voce comprensiva di una prima copia dei dati provenienti da conversione e utilizzata dagli operatori CIW;
- Dich. Sportello: tramite questa maschera l'operatore può consultare le modifiche ai dati proposte dal contribuente, solo se risulta attivo il Portale contribuente CIW;
- Dich. Bollettazione: voce in cui i dati degli immobili vengono aggiornati dopo una generazione delle prove di stampa in fase di bollettazione e utilizzata dagli operatori CIW;
- Cestino Dich. Ufficio: voce in cui vengono raccolti gli immobili eliminati dall’operatore comunale ed il cui ripristino è consentito solo agli operatori CIW.
La maschera che viene maggiormente utilizzata per la consultazione, inserimento e modifica dei dati degli immobili dei contribuenti è Dich. Ufficio.
Ricerca
Semplice
Come indicato nell'immagine sottostante, tramite questa maschera si possono impostare i "classici" filtri utilizzati anche nella precedente versione del programma. Si possono filtrare le informazioni necessarie in base a:
- Codice Fiscale / Partita IVA
- Denominazione
- Indirizzo
- Tipo/Unità Immobiliare - Inserire in Tipo la tipologia dell'immobile (es. 3B) e in Unità Immobiliare la categoria catastale o i dati catastali (es. "C06" oppure "2/56/0002" - N.B. Il subalterno deve sempre avere 4 cifre e pertanto va scritto come 0002 e non solo 2)
- Data di modifica (Da --> A) - data in cui l'operatore ha effettuato una modifica
- Flag verificare - se presenti immobili messi in "verificare"
- Operatore - è possibile effettuare una ricerca per Operatore che ha effettuato la modifica
Nel caso in cui il programma serva più Comuni è possibile filtrare anche per Comune.
Sono sempre presenti i pulsanti di Ricerca, Annulla Filtro ( elimina tutti i dati impostati nella ricerca base, che non verranno più riportati spostandosi in un'altra maschera) e Pulisci Filtro ( pulisce momentaneamente la ricerca, per poterne effettuare un'altra, ma se ci si sposta in un'altra maschera la ricerca si mantiene)
La Ricerca Semplice, a differenza della Ricerca Speciale, se impostata in una maschera, si mantiene anche nelle altre maschere.
Speciale
Se si vuole una ricerca più mirata, in alternativa a quanto descritto sopra, si può utilizzare la Ricerca Speciale.
Nei Criteri Base, prima linguetta della Ricerca Speciale, bisogna prestare attenzione per estrazioni o ricerche particolari ai filtri:
- Data Inizio (Da→A) - Inizio dell’esistenza della dichiarazione
- Data Fine (Da→A) - Fine dell’esistenza della dichiarazione
- Data Validità (Da→A) - Da quando Inizia la validità della dichiarazione ufficio a quando finisce
- UIU chiusura difforme - se si mette sul “sì” si trovano tutti quegli immobili che presentano una chiusura difforme del catasto rispetto a quanto registrato in Dichiarazioni Ufficio
- Collegato con Archivio UIU - se presente un collegamento dell'immobile al catasto
Nei Criteri Aggiuntivi si può ricercare per TAG contribuenti o per TAG dichiarazioni
Anche in questo caso viene data la possibilità di selezionare il Comune nel caso in cui il programma sia configurato per più Comuni.
Dichiarazione Ufficio
La pagina è organizzata in modo tale da consentire la visualizzazione degli immobili aperti, chiusi, solo fabbricati, solo terreni o gli immobili messi in categoria “Verificare” (opzione utile al nascondere un immobile da un calcolo della posizione, senza eliminare lo stesso).
Andiamo ad analizzare questa sezione:
In questa sezione troviamo i seguenti flag:
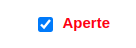 Cliccando sul flag “Aperte” si visualizzano solamente gli immobili aperti e non quelli chiusi, visualizzabili cliccando nuovamente sul flag e facendolo diventare vuoto, senza la spunta blu.
Cliccando sul flag “Aperte” si visualizzano solamente gli immobili aperti e non quelli chiusi, visualizzabili cliccando nuovamente sul flag e facendolo diventare vuoto, senza la spunta blu.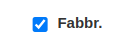 Cliccando sul flag “Fabbr.” viene consentita la visualizzazione dei Fabbricati. Se si desidera visualizzare solo i fabbricati è necessario cliccare sul flag dei “Terreni” di fianco in modo tale che diventi vuoto e rimangano solamente i Fabbricati nella maschera.
Cliccando sul flag “Fabbr.” viene consentita la visualizzazione dei Fabbricati. Se si desidera visualizzare solo i fabbricati è necessario cliccare sul flag dei “Terreni” di fianco in modo tale che diventi vuoto e rimangano solamente i Fabbricati nella maschera. 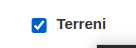 Cliccando sul flag “Terreni” viene consentita la visualizzazione dei Terreni. Se si desidera visualizzare solo i Terreni è necessario cliccare sul flag dei “Fabbr.” di fianco in modo tale che diventi vuoto e rimangano solamente i Terreni nella maschera.
Cliccando sul flag “Terreni” viene consentita la visualizzazione dei Terreni. Se si desidera visualizzare solo i Terreni è necessario cliccare sul flag dei “Fabbr.” di fianco in modo tale che diventi vuoto e rimangano solamente i Terreni nella maschera. 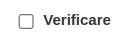 Il flag “Verificare”, in alto nella maschera, consente la visualizzazione di tutti gli immobili messi in categoria “verificare”, opzione possibile con la modifica dell’immobile. La funzione “verificare” permette che l’immobile non venga considerato nel calcolo della posizione contributiva, senza essere eliminato, ma solo “nascosto”. Se si desidera che nella posizione del contribuente vengano considerati esclusivamente alcuni immobili o alcune utenze si può procedere con la modifica e inserire lo stesso nella categoria “verificare”, nascondendo l’immobile o utenza dal calcolo della posizione.
Il flag “Verificare”, in alto nella maschera, consente la visualizzazione di tutti gli immobili messi in categoria “verificare”, opzione possibile con la modifica dell’immobile. La funzione “verificare” permette che l’immobile non venga considerato nel calcolo della posizione contributiva, senza essere eliminato, ma solo “nascosto”. Se si desidera che nella posizione del contribuente vengano considerati esclusivamente alcuni immobili o alcune utenze si può procedere con la modifica e inserire lo stesso nella categoria “verificare”, nascondendo l’immobile o utenza dal calcolo della posizione.
Gli immobili possono essere ordinati nella pagina cliccando, di fianco, sul pulsante
ordinando gli immobili, selezionando la voce nel menù a tendina e poi cliccando sul simbolo ↓AZ (dal primo all’ultimo in ordine) o ↓ZA (dall’ultimo al primo in ordine), per:
- Cod. Fiscale/P.IVA (Ordinamento alfabetico per codice fiscale e partita iva)
- Denominazione (Ordinamento alfabetico per nome del contribuente)
- Catasto (Ordinamento numerico per dati catastali)
- Tipo dichiarazione (mette in ordine per tipo di dichiarazione)
- Indirizzo (Ordinamento alfabetico per toponimo)
- Data inizio (Ordinamento numerico per data di inizio validità dell’immobile)
- Data modifica (Ordinamento numerico per data di modifica dell’immobile)
Inserire un nuovo immobile
Subito sotto alle opzioni di visualizzazione ci sono i pulsanti che consentono l’inserimento degli immobili, senza collegamento dello stesso al catasto (Inserisci_un_nuovo_immobile_ufficio). ![]()
Oppure con l’allineamento automatico dell’immobile al catasto (Inserisci_un_nuovo_immobile_ufficio_UI).![]()
Funzionalità icone
Prima parte del record
Andiamo ad analizzare questa sezione:
-
 si accede alla maschera della modifica dell’immobile col collegamento automatico dello stesso al catasto
si accede alla maschera della modifica dell’immobile col collegamento automatico dello stesso al catasto -
 si accede alla maschera della modifica dell’immobile senza il collegamento dello stesso al catasto
si accede alla maschera della modifica dell’immobile senza il collegamento dello stesso al catasto -
 pulsante con cui si seleziona l’immobile (utile per le operazioni massive)
pulsante con cui si seleziona l’immobile (utile per le operazioni massive) -
 si elimina l’immobile che finisce in Cestino Dich. Ufficio
si elimina l’immobile che finisce in Cestino Dich. Ufficio -
 si accede alla maschera dell’anagrafica del contribuente (Gestione Dati → Soggetti → Anagrafica Contribuenti)
si accede alla maschera dell’anagrafica del contribuente (Gestione Dati → Soggetti → Anagrafica Contribuenti) -
 si visualizzano i TAG collegati all’immobile ed è possibile anche collegare ad un nuovo TAG l’immobile
si visualizzano i TAG collegati all’immobile ed è possibile anche collegare ad un nuovo TAG l’immobile -
 collegamento al Diario del Contribuente in cui si possono registrare note, allegare file e dichiarazioni legati al contribuente e alla sua posizione contributiva. Il numero sulla sinistra del simbolo indica quante note sono presenti. esempio di note inserite nel Diario del Contribuente, con la possibilità di modifica (simbolo della pennetta), copia dell’allegato sul Diario del Contribuente di un altro c.f./p.iva ed eliminazione della nota (simbolo della x) esempio di note da inserire nel Diario del Contribuente
collegamento al Diario del Contribuente in cui si possono registrare note, allegare file e dichiarazioni legati al contribuente e alla sua posizione contributiva. Il numero sulla sinistra del simbolo indica quante note sono presenti. esempio di note inserite nel Diario del Contribuente, con la possibilità di modifica (simbolo della pennetta), copia dell’allegato sul Diario del Contribuente di un altro c.f./p.iva ed eliminazione della nota (simbolo della x) esempio di note da inserire nel Diario del Contribuente
-
 collegamento al Diario dell’Immobile in cui si possono registrare note, allegare file e dichiarazioni legati all’immobile. Il numero sulla sinistra del simbolo indica quante note sono presenti. L’inserimento delle note dell’immobile è identico a quello delle note nel Diario del Contribuente. Le note, però, rimangono legate all’immobile, anche qualora dovesse cambiare proprietario.
collegamento al Diario dell’Immobile in cui si possono registrare note, allegare file e dichiarazioni legati all’immobile. Il numero sulla sinistra del simbolo indica quante note sono presenti. L’inserimento delle note dell’immobile è identico a quello delle note nel Diario del Contribuente. Le note, però, rimangono legate all’immobile, anche qualora dovesse cambiare proprietario. -
 pulsante che consente la localizzazione in Cartografia
pulsante che consente la localizzazione in Cartografia -
 permette la visualizzazione dei Contitolari legati all’immobile e alla sua copertura. La ricerca permette di selezionare i contitolari e copiarli nei criteri di ricerca, in questo modo è concesso avere nel primo filtro di ricerca il primo contribuente e nel secondo un altro contribuente, così da visualizzare per entrambi gli immobili nel medesimo momento.
permette la visualizzazione dei Contitolari legati all’immobile e alla sua copertura. La ricerca permette di selezionare i contitolari e copiarli nei criteri di ricerca, in questo modo è concesso avere nel primo filtro di ricerca il primo contribuente e nel secondo un altro contribuente, così da visualizzare per entrambi gli immobili nel medesimo momento. -
 consente l’accesso alla scheda di liquidazione dell’immobile
consente l’accesso alla scheda di liquidazione dell’immobile -
 genera un pdf con un riepilogo del fascicolo del contribuente (i dati che si desiderano stampare legati alla posizione del contribuente possono essere decisi prima della stampa)
genera un pdf con un riepilogo del fascicolo del contribuente (i dati che si desiderano stampare legati alla posizione del contribuente possono essere decisi prima della stampa) -
 consente il collegamento diretto con il calcolo della posizione da Sportello (Sportello→Sportello→Calcolo IUC -IMU/TASI/RSU)
consente il collegamento diretto con il calcolo della posizione da Sportello (Sportello→Sportello→Calcolo IUC -IMU/TASI/RSU)
Seconda parte del record
Andiamo ad analizzare questa sezione:
In questa sezione sono presenti i simboli:
-
 collegamento diretto a Google Maps della via indicata
collegamento diretto a Google Maps della via indicata -
 collegamento diretto a Google Street View della via indicata
collegamento diretto a Google Street View della via indicata
Di fianco viene segnata la via dell’immobile. È consentita la modifica cliccando direttamente sul dato (modifica inline).
Andiamo ad analizzare questa sezione:
Le spunte corrispondono alle voci selezionate in alto. La pertinenza, per essere considerata tale, deve essere legata ad un abitazione. Solo nel momento in cui viene inserita anche un’abitazione (con possesso e detrazione corretti) la pertinenza diventerà esente (l’applicazione del solo flag senza l’abitazione correlata non crea l’esenzione corretta). In caso di immobile con particolari vincoli storici o detrazioni per sfitti, è possibile attivare la spunta indicata di modo da calcolare correttamente la detrazione dovuta. Per voci come Locazione speciale e strumentale è necessario invece configurare correttamente in Amministrazione→IMU→Lista delle Aliquote→ Aliquote→Locazione Speciale. È consentita la modifica cliccando direttamente sul dato (modifica inline).
Andiamo ad analizzare questa sezione:
In questa sezione è possibile la modifica diretta dei dati catastali tramite la consultazione del catasto. Con riga gialla l’immobile risulta collegato al catasto: in questo modo subirà le variazioni su di esso avvenute (per far questo è necessario caricare periodicamente a programma l'aggiornamento catastale tramite la sezione “ Elaborazione catasto “). Per variazioni vengono intese le soppressioni o difformità che modificano l’immobile: in questo caso la riga sarà colorata di rosso in quanto il sistema vedrà l’immobile invariato rispetto al periodo indicato ( es. Se un immobile risulta costituito a partire dall’anno 2014, con soppressione avvenuta nel 2016, la riga risulterà rossa fino a quando l’operatore non chiuderà manualmente l’immobile alla data di soppressione). Il collegamento con il catasto permette all’operatore di consultare e variare queste situazioni, ma non agisce mai direttamente sui dati: rimane compito dell’Ente verificare gli aggiornamenti, che verranno apportati manualmente. In caso di riga grigia l’immobile non risulta collegato a catasto, non sarà quindi possibile per il sistema mostrare all’operatore eventuali variazioni. Cliccando sull record giallo comparirà la seguente maschera:
Quando si procede con la ricerca dell’immobile tramite catasto appare la seguente maschera e cliccando sul simbolo della casetta si collega l’immobile alla dichiarazione.
Andiamo ad analizzare questa sezione:
In questa sezione vengono visualizzate la rendita catastale, le percentuali del possesso e della detrazione. Cliccando su RC in azzurro è possibile confrontare il dato con quello registrato in catasto. È necessario periodicamente caricare a programma l'aggiornamento catastale tramite la sezione “ Elaborazione catasto “, per un dato corretto. Sarà a cura dell’Ente modificare la rendita catastale.
Andiamo ad analizzare questa sezione:
La sezione evidenziata indica il periodo di validità dell’immobile. È possibile eseguire le modifiche cliccando direttamente sul dato.
Andiamo ad analizzare questa sezione:
In questa parte, così come di fianco (se indicata una data di fine validità), è possibile inserire direttamente (modifica inline) la causa dell’inizio validità dell’immobile (ad esempio la vendita dello stesso).
Andiamo ad analizzare questa sezione:
Qui viene segnalata la tipologia dell’immobile.
Andiamo ad analizzare questa sezione:
In questa parte è possibile, cliccando sul quadratino vuoto, mettere a verificare l’immobile e indicare il tipo di titolarità passiva.
Andiamo ad analizzare questa sezione:
In questa parte viene evidenziata la data dell’ultima modifica effettuata, l’operatore e l’orario della modifica.
Andiamo ad analizzare questa sezione:
Se necessario è possibile inserire un’aliquota speciale nel dettaglio dell’immobile, cliccando sul simbolo della casetta o della pennetta e apparirà nella sezione evidenziata. Si ricorda che è necessario inserire l’Aliquota Speciale in Amministrazione → IMU → Lista delle Aliquote → Aliquote speciali e valorizzare l’aliquota per l’anno desiderato. L’inserimento deve essere richiesto al Servizio di Supporto CIW, mentre la valorizzazione dell’aliquota, se inserita, è possibile in autonomia per l’Ente.
Operazioni Massive
Vediamo adesso la disponibilità di operazioni in fondo alla pagina di Dichiarazioni Ufficio.Cliccando su Dichiarazioni UFFICIO - Esportazione dati ed operazioni massive si aprirà un menù a tendina con varie operazioni possibili. La prima voce sarà per l’esportazione dei dati in formato excel o csv. Oltre alla possibilità di scaricare un excel delle dichiarazioni ufficio cliccando su “Esporta dati”, è possibile, selezionando almeno un’abitazione principale e una pertinenza, scaricare la dichiarazione di pertinenzialità, cliccando sull’apposito pulsante.
Cliccando sulla seconda voce del Menù delle Operazioni massive “Dichiarazioni Ufficio - Scheda Liquidazione” sarà possibile, selezionando anno e imposta, cliccare in corrispondenza delle dichiarazioni ufficio sul simbolo
 e stampare la scheda di liquidazione con il dettaglio dei versamenti effettuati.
e stampare la scheda di liquidazione con il dettaglio dei versamenti effettuati.
In corrispondenza della terza voce del menù troviamo la possibilità di eliminare o copiare in modo massivo delle dichiarazioni ufficio in un’altra delle sezioni delle Dichiarazioni (Dich. Sportello, Dich. Bollettazione, Dich. Contribuente). Per eseguire le operazioni di copia o eliminazione è possibile in “Tipologia di dato” eliminare o copiare le dichiarazioni scegliendo se applicare l’attività agli Immobili selezionati oppure agli Immobili filtrati visibili a video.
La quarta voce del menù è per la modifica massiva delle dichiarazioni ufficio. Con questa opzione è possibile chiudere e aprire massivamente delle dichiarazioni, modificando massivamente le date di chiusura e inizio validità e potendo inserire massivamente immobili da dichiarazione già esistente. L’operazione è la stessa che si trova cliccando su
 o
o  . Per effettuare queste operazioni è necessario selezionare prima le dichiarazioni a cui si vogliono applicare le modifiche massive.
. Per effettuare queste operazioni è necessario selezionare prima le dichiarazioni a cui si vogliono applicare le modifiche massive.
Con la quinta e ultima voce vi è la possibilità di applicare massivamente o rimuovere un TAG per poter raggruppare varie dichiarazioni ufficio dopo aver creato il TAG in Amministrazione →TAG →Gestione TAG →Inserimento nuovo TAG applicativo . Si può rimuovere o applicare il TAG alle dichiarazioni filtrate tramite criteri di ricerca speciale o selezionate.
-