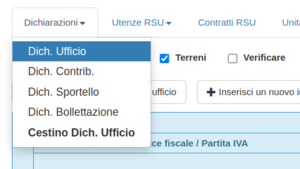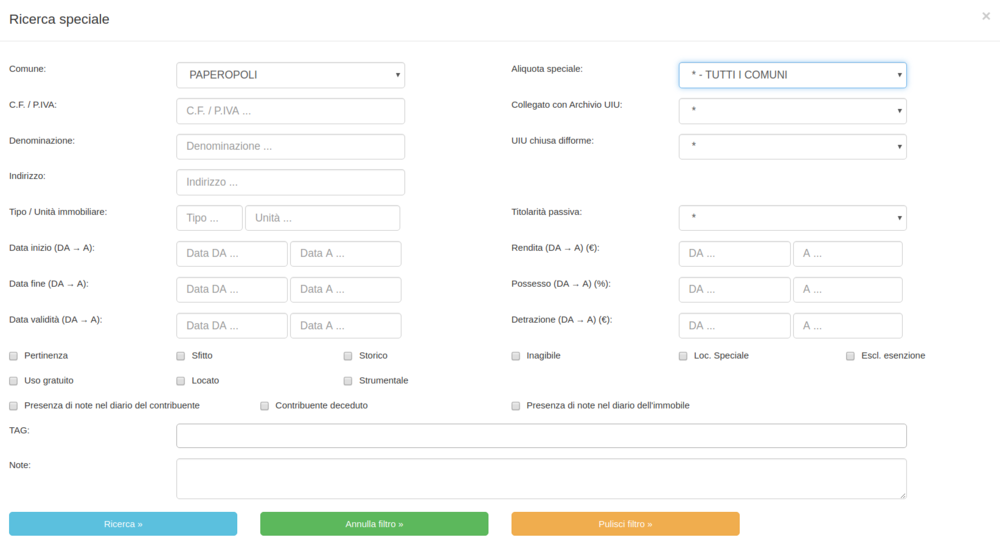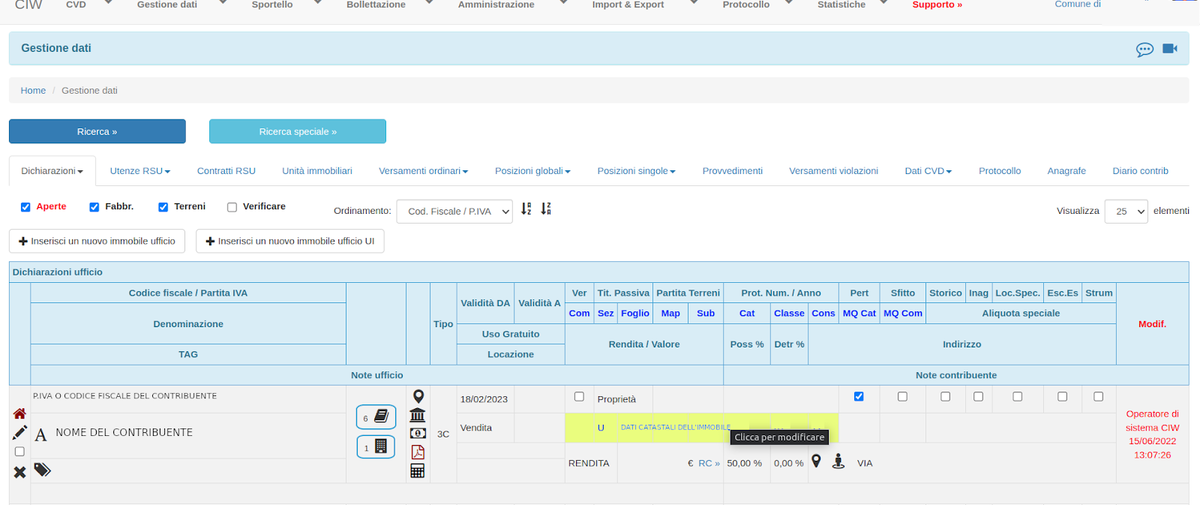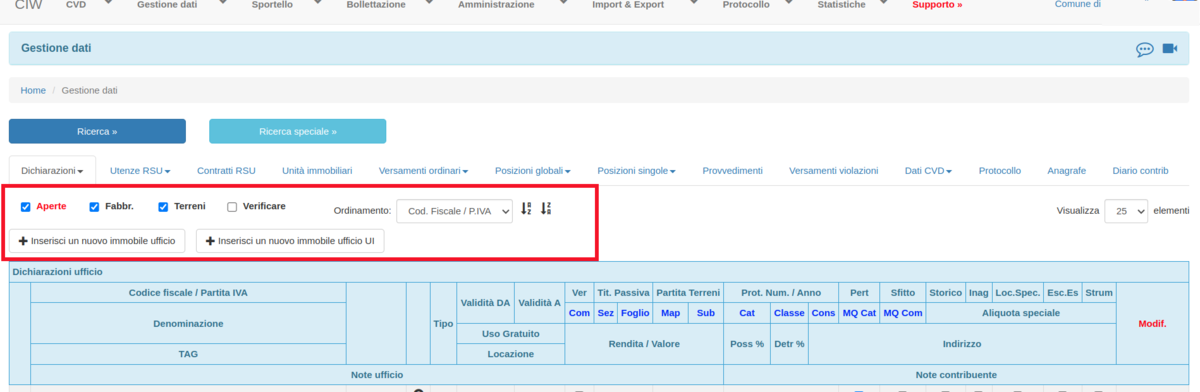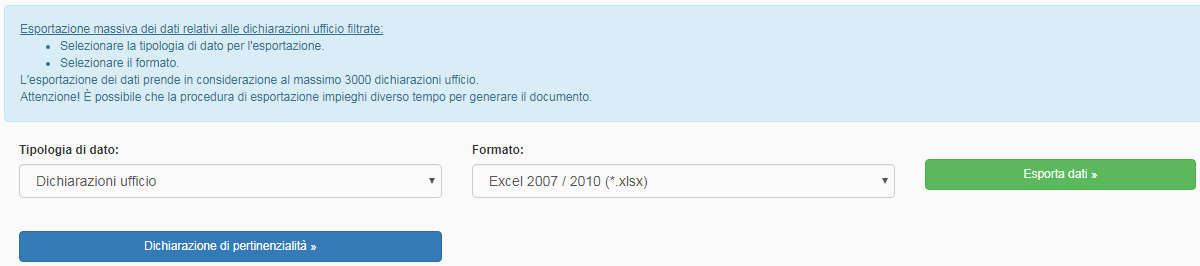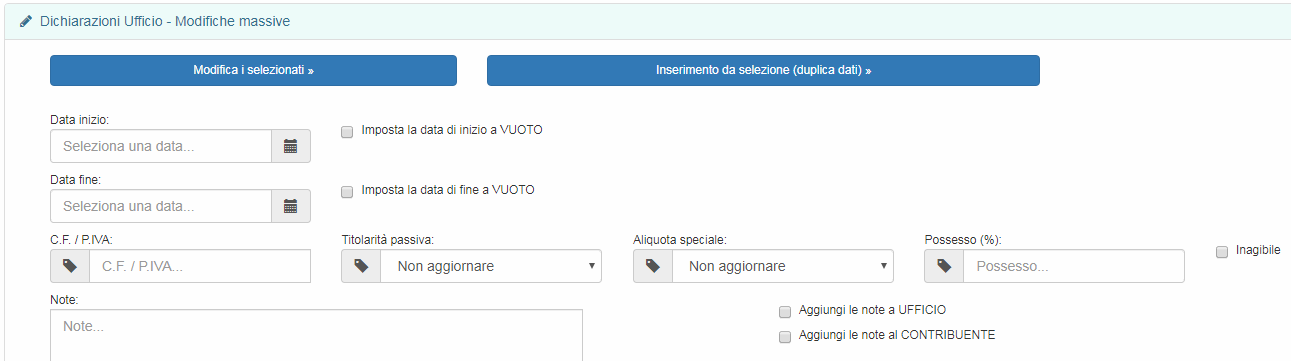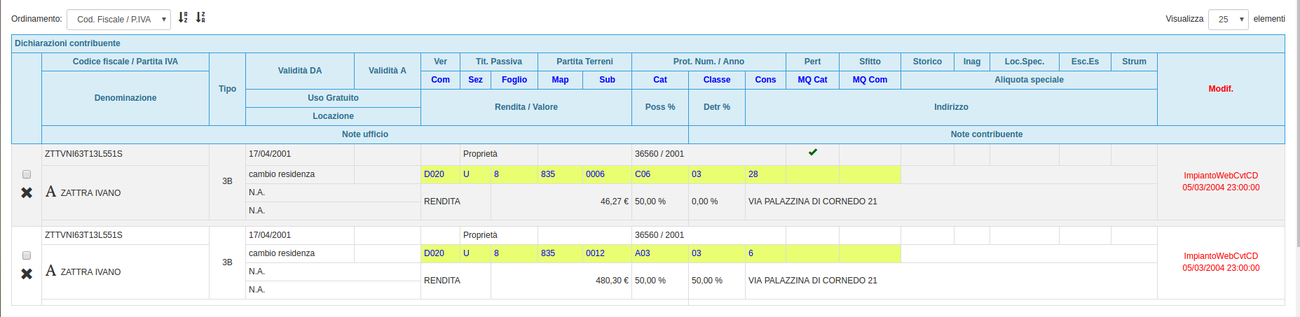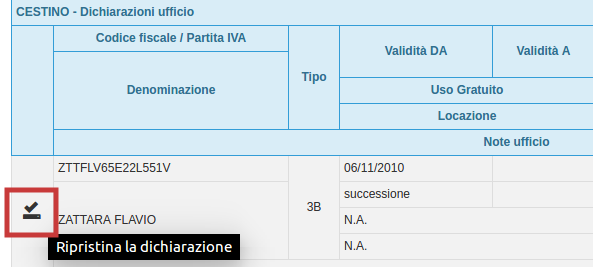Differenze tra le versioni di "Dichiarazioni"
(→Dichiarazione Ufficio) |
(→Dichiarazione Ufficio) |
||
| Riga 56: | Riga 56: | ||
| − | La pagina è organizzata in modo tale da consentire la visualizzazione degli immobili aperti, chiusi, solo fabbricati, solo terreni o gli immobili messi in categoria “Verificare” (opzione utile al nascondere un immobile da un calcolo della posizione, senza eliminare lo stesso).<br /> | + | La pagina è organizzata in modo tale da consentire la visualizzazione degli immobili aperti, chiusi, solo fabbricati, solo terreni o gli immobili messi in categoria “Verificare” (opzione utile al nascondere un immobile da un calcolo della posizione, senza eliminare lo stesso).<br /><br /><br /> |
| − | ''Andiamo ad analizzare questa sezione:''<br/> | + | '''''Andiamo ad analizzare questa sezione:'''''<br/> |
{{wide image|Schermata 1A.png|1200px|alt= schermata docfa|}} | {{wide image|Schermata 1A.png|1200px|alt= schermata docfa|}} | ||
Versione delle 15:31, 13 set 2023
In Gestione Dati → Gestione Dati ICI/IMU/TASI/RSU troviamo la maschera principale da cui si può accedere alla banca dati e su cui l'Ente agisce per l'aggiornamento dei dati riferiti all'immobile (variazioni catastali, successioni), oppure delle utenze.
Per accedere ai dati degli immobili dei contribuenti si deve procedere selezionando, sotto i tasti di ricerca e di ricerca speciale, la sezione Dichiarazioni.
Cliccando su Dichiarazioni apparirà un menù a tendina che comprende varie voci:
- Dich. Ufficio: voce utile alla consultazione, inserimento e modifica, per l’operatore comunale, dei dati riguardanti gli immobili dei contribuenti;
- Dich. Contrib. : voce comprensiva di una prima copia dei dati provenienti da conversione e utilizzata dagli operatori CIW;
- Dich. Sportello: tramite questa maschera l'operatore può consultare le modifiche ai dati proposte dal contribuente, solo se risulta attivo il Portale contribuente CIW;
- Dich. Bollettazione: voce in cui i dati degli immobili vengono aggiornati dopo una generazione delle prove di stampa in fase di bollettazione e utilizzata dagli operatori CIW;
- Cestino Dich. Ufficio: voce in cui vengono raccolti gli immobili eliminati dall’operatore comunale ed il cui ripristino è consentito solo agli operatori CIW.
La maschera che viene maggiormente utilizzata per la consultazione, inserimento e modifica dei dati degli immobili dei contribuenti è Dich. Ufficio.
Indice
Ricerca
Come indicato nell'immagine sottostante, tramite questa maschera si possono impostare i "classici" filtri utilizzati anche nella precedente versione del programma. Si possono filtrare le informazioni necessarie in base a:
- Codice Fiscale / Partita IVA
- Denominazione
- Indirizzo
- Identificativo catastale
Nel caso in cui il programma serva più Comuni è possibile filtrare anche per Comune.
Ricerca Speciale
Se si vuole una ricerca più mirata, in alternativa a quanto descritto sopra, si può utilizzare la Ricerca Speciale.
Viene data la possibilità di cercare le informazioni desiderate utilizzando ulteriormente:
- Codice fiscale / partita IVA e denominazione del contribuente;
- Indirizzo, Tipo e Unità Immobiliare;
- Data Inizio, Fine e Validità;
- Aliquota speciale;
- Collegato con archivio UIU o UIU chiusa difforme;
- Titolarità passiva;
- Rendita, possesso e detrazione;
- flag pertinenza, sfitto, storico, inagibile, locato speciale, esclusa esenzione, uso gratuito, locato e strumentale, contribuente deceduto, presenza di note nel diario del contribuente e/o nel diario dell'immobile;
- tag o note.
Anche in questo caso viene data la possibilità di selezionare il Comune nel caso in cui il programma sia configurato per più Comuni.
Dichiarazione Ufficio
La pagina è organizzata in modo tale da consentire la visualizzazione degli immobili aperti, chiusi, solo fabbricati, solo terreni o gli immobili messi in categoria “Verificare” (opzione utile al nascondere un immobile da un calcolo della posizione, senza eliminare lo stesso).
Andiamo ad analizzare questa sezione:
In questa sezione troviamo i seguenti flag:
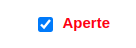 Cliccando sul flag “Aperte” si visualizzano solamente gli immobili aperti e non quelli chiusi, visualizzabili cliccando nuovamente sul flag e facendolo diventare vuoto, senza la spunta blu.
Cliccando sul flag “Aperte” si visualizzano solamente gli immobili aperti e non quelli chiusi, visualizzabili cliccando nuovamente sul flag e facendolo diventare vuoto, senza la spunta blu.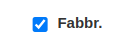 Cliccando sul flag “Fabbr.” viene consentita la visualizzazione dei Fabbricati. Se si desidera visualizzare solo i fabbricati è necessario cliccare sul flag dei “Terreni” di fianco in modo tale che diventi vuoto e rimangano solamente i Fabbricati nella maschera.
Cliccando sul flag “Fabbr.” viene consentita la visualizzazione dei Fabbricati. Se si desidera visualizzare solo i fabbricati è necessario cliccare sul flag dei “Terreni” di fianco in modo tale che diventi vuoto e rimangano solamente i Fabbricati nella maschera. 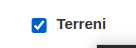 Cliccando sul flag “Terreni” viene consentita la visualizzazione dei Terreni. Se si desidera visualizzare solo i Terreni è necessario cliccare sul flag dei “Fabbr.” di fianco in modo tale che diventi vuoto e rimangano solamente i Terreni nella maschera.
Cliccando sul flag “Terreni” viene consentita la visualizzazione dei Terreni. Se si desidera visualizzare solo i Terreni è necessario cliccare sul flag dei “Fabbr.” di fianco in modo tale che diventi vuoto e rimangano solamente i Terreni nella maschera. 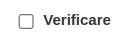 Il flag “Verificare”, in alto nella maschera, consente la visualizzazione di tutti gli immobili messi in categoria “verificare”, opzione possibile con la modifica dell’immobile. La funzione “verificare” permette che l’immobile non venga considerato nel calcolo della posizione contributiva, senza essere eliminato, ma solo “nascosto”. Se si desidera che nella posizione del contribuente vengano considerati esclusivamente alcuni immobili o alcune utenze si può procedere con la modifica e inserire lo stesso nella categoria “verificare”, nascondendo l’immobile o utenza dal calcolo della posizione.
Il flag “Verificare”, in alto nella maschera, consente la visualizzazione di tutti gli immobili messi in categoria “verificare”, opzione possibile con la modifica dell’immobile. La funzione “verificare” permette che l’immobile non venga considerato nel calcolo della posizione contributiva, senza essere eliminato, ma solo “nascosto”. Se si desidera che nella posizione del contribuente vengano considerati esclusivamente alcuni immobili o alcune utenze si può procedere con la modifica e inserire lo stesso nella categoria “verificare”, nascondendo l’immobile o utenza dal calcolo della posizione.
Gli immobili possono essere ordinati nella pagina cliccando, di fianco, sul pulsante
ordinando gli immobili, selezionando la voce nel menù a tendina e poi cliccando sul simbolo ↓AZ (dal primo all’ultimo in ordine) o ↓ZA (dall’ultimo al primo in ordine), per:
- Cod. Fiscale/P.IVA (Ordinamento alfabetico per codice fiscale e partita iva)
- Denominazione (Ordinamento alfabetico per nome del contribuente)
- Catasto (Ordinamento numerico per dati catastali)
- Tipo dichiarazione (mette in ordine per tipo di dichiarazione)
- Indirizzo (Ordinamento alfabetico per toponimo)
- Data inizio (Ordinamento numerico per data di inizio validità dell’immobile)
- Data modifica (Ordinamento numerico per data di modifica dell’immobile)
E' possibile inserire dei nuovi immobili, o modificare degli immobili già presenti in banca dati. Tali operazioni sono consentite tramite l'utilizzo dei seguenti tasti (cliccando sull'apposita voce, verrete trasferiti alla pagina del manuale dedicata):
- Inserisci_un_nuovo_immobile_ufficio;
- Inserisci_un_nuovo_immobile_ufficio_UI;
- Modifica_dichiarazione_(IMMOBILE) -> ![]()
- Modifica_della_dichiarazione -> ![]()
Modifiche Inline
Il programma consente di modificare i dati presenti a sistema cliccando direttamente sul dato (modifica inline). Per salvare la modifica effettuata, è necessario cliccare esternamente rispetto alla campo modificato.
Funzionalità icone
- Elimina la dichiarazione
 , come si può intuire essa elimina completamente la riga immobile corrispondente.
, come si può intuire essa elimina completamente la riga immobile corrispondente. - Modifica Anagrafica
 , porta all'interno della gestione anagrafica del contribuente, permettendo di apportare le dovute modifiche.
, porta all'interno della gestione anagrafica del contribuente, permettendo di apportare le dovute modifiche.
Nella parte centrale delle righe immobili troviamo ulteriori ICONE visualizzate:
- Diario del Contribuente
 , in essa vengono inserite tutte le informazioni riguardanti il contribuente. Tali informazioni possono essere registrate manualmente attraverso l'inserimento di apposite note da parte dell'operatore, oppure registrate in automatico come nel caso dell'invio di una bollettazione o emissione di ravvedimenti operosi. Quando all'interno si aggiungono delle note, il numero che si vede a fianco all'icona aumenta
, in essa vengono inserite tutte le informazioni riguardanti il contribuente. Tali informazioni possono essere registrate manualmente attraverso l'inserimento di apposite note da parte dell'operatore, oppure registrate in automatico come nel caso dell'invio di una bollettazione o emissione di ravvedimenti operosi. Quando all'interno si aggiungono delle note, il numero che si vede a fianco all'icona aumenta  ( da 0 ad 1, 2, 3 ....). Le note contenute in Diario del Contribuente, sono trasversali a tutte le righe immobili proprio perché esse riguardano il contribuente ed è per questo motivo che si troverà il numero delle note uguale in tutte le righe.
( da 0 ad 1, 2, 3 ....). Le note contenute in Diario del Contribuente, sono trasversali a tutte le righe immobili proprio perché esse riguardano il contribuente ed è per questo motivo che si troverà il numero delle note uguale in tutte le righe. - Diario dell'immobile
 , utile per registrare informazioni inerenti ad un determinato immobile. Un esempio di registrazione potrebbe essere un'autodichiarazione di inagibilità dell'immobile, oppure la valutazione diversa del modo di assoggettare un determinato immobile. Anche in questa icona, il numero a lato aumenta con la registrazione di note al suo interno
, utile per registrare informazioni inerenti ad un determinato immobile. Un esempio di registrazione potrebbe essere un'autodichiarazione di inagibilità dell'immobile, oppure la valutazione diversa del modo di assoggettare un determinato immobile. Anche in questa icona, il numero a lato aumenta con la registrazione di note al suo interno  . Contrariamente al diario del contribuente però, nel Diario dell'immobile la nota inserita riguarderà solo quella riga immobile sul quale è stato effettuato l'inserimento nota.
. Contrariamente al diario del contribuente però, nel Diario dell'immobile la nota inserita riguarderà solo quella riga immobile sul quale è stato effettuato l'inserimento nota. -
 Fascicolo del contribuente. Cliccando questa icona si apre un report in formato di pdf (quindi stampabile), nel quale troviamo tutte le informazioni in ordine cronologico relative al contribuente. Le informazioni in esso contenute, vanno dalla cronologia degli immobili posseduti ai versamenti effettuati nonché la modalità con i quali sono stati fatti. Troviamo inoltre la cronologia di eventuali variazioni catastali degli immobili posseduti. Insomma un vero e proprio contenitore di tutto ciò che riguarda il contribuente selezionato.
Fascicolo del contribuente. Cliccando questa icona si apre un report in formato di pdf (quindi stampabile), nel quale troviamo tutte le informazioni in ordine cronologico relative al contribuente. Le informazioni in esso contenute, vanno dalla cronologia degli immobili posseduti ai versamenti effettuati nonché la modalità con i quali sono stati fatti. Troviamo inoltre la cronologia di eventuali variazioni catastali degli immobili posseduti. Insomma un vero e proprio contenitore di tutto ciò che riguarda il contribuente selezionato. -
 "Fascicolo UIU (Unità Immobiliare)". All'interno della presente icona si trovano tutti i dati relativi all'unità immobiliari ed i loro collegamenti ai fini IMU e RSU. Tutte le variazioni sono sempre riportate in ordine cronologico. Per quanto riguarda il collegamento ai RSU, oltre ad essere riportata la modalità di tassazione degli immobili, vengono visualizzate anche le planimetrie collegate e presenti presso l'UTE.
"Fascicolo UIU (Unità Immobiliare)". All'interno della presente icona si trovano tutti i dati relativi all'unità immobiliari ed i loro collegamenti ai fini IMU e RSU. Tutte le variazioni sono sempre riportate in ordine cronologico. Per quanto riguarda il collegamento ai RSU, oltre ad essere riportata la modalità di tassazione degli immobili, vengono visualizzate anche le planimetrie collegate e presenti presso l'UTE. -
 Localizza in cartografia, ebbene questa icona sulla base dei riferimenti catastali delle riga selezionata, mostra la localizzazione dell'immobile sulla cartografia del comune.
Localizza in cartografia, ebbene questa icona sulla base dei riferimenti catastali delle riga selezionata, mostra la localizzazione dell'immobile sulla cartografia del comune. -
 Contitolari UIU (unità immobiliare Urbana) oppure UIT (unità immobiliare terreno), come riporta l'etichetta dell'icona, una volta cliccata mostra in modo cronologico e storico le percentuali di possesso sia del contribuente selezionato che di eventuali comproprietari. Le percentuali visualizzate ovviamente riguardano l'immobile della riga selezionata. Questo è molto utile per effettuare una verifica completa sul possesso.
Contitolari UIU (unità immobiliare Urbana) oppure UIT (unità immobiliare terreno), come riporta l'etichetta dell'icona, una volta cliccata mostra in modo cronologico e storico le percentuali di possesso sia del contribuente selezionato che di eventuali comproprietari. Le percentuali visualizzate ovviamente riguardano l'immobile della riga selezionata. Questo è molto utile per effettuare una verifica completa sul possesso.
Infine per concludere questa breve carrellata di icone, sulla parte destra all'interno di ogni riga immobile, troviamo altre due icone:
 la presente icona visualizza sulla mappa google l'immagine e la localizzazione dell'immobile.
la presente icona visualizza sulla mappa google l'immagine e la localizzazione dell'immobile. questa icona come quella sopra illustrata, sfruttando il servizio offerto da google streetview, mostra la posizione dell'immobile e permette la navigazione dell'area circostante partendo dalle coordinate dell'immobile
questa icona come quella sopra illustrata, sfruttando il servizio offerto da google streetview, mostra la posizione dell'immobile e permette la navigazione dell'area circostante partendo dalle coordinate dell'immobile
Operazioni Massive
Ritornando ad illustrare nello specifico la funzionalità GESTIONE DATI => Gestione Dati ICI / IMU /... possiamo affermare che di fatto la lettura dei dati contenuti nella tabella che raccoglie e visualizza i dati delle righe immobili, è formata da tre parti principali; la prima a sinistra in cui vengono illustrati di dati anagrafici del contribuente, la seconda che si trova centralmente rispetto la tabella, che raccoglie tutta una serie di ICONE cliccabili che forniscono diverse informazioni come sopra accennato, ed infine la terza parte spostata sulla destra dove si trovano i dati inerenti gli immobili (foglio, mappale, subalterno nonché categoria, classe e rendita attribuita presso il catasto).
Si fa presente che, i dati in questa sezione sono di colore verde-giallo se la dichiarazione catastale dell'immobile inserita risulta allineata e aggiornata con il catasto, mentre risulterà di colore rosso se la dichiarazione catastale dell'immobile non è aggiornata perché ha subito delle variazioni catastali ( modifica, ampliamento, fusione, soppressione ecc...).
Più sotto collegato a ciascun immobile, vengono visualizzati gli indirizzi e numerazione civica che normalmente, fatta eccezione per alcune pertinenze, sono allineati con l'anagrafe del comune.
In basso della schermata sotto la tabella di visualizzazione dati, l'applicativo mette a disposizione tre aree per la manipolazione dei dati in forma massiva. Queste aree sono racchiuse in un menù a tendina sotto la voce Dichiarazione UFFICIO - Esportazioni dati ed operazioni massive

- La prima riguarda la possibilità di esportare la banca dati selezionata in precedenza con i pulsanti
 o
o 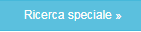 . Di fatto i dati che vengono esportati sono quelli che vedremo a video previa selezione. I formati esportabili sono Excel 2007-2010 (*.xlsx), Excel 97-2003 (*.xls), CSV (*.csv) oppure in HTML pagina web (*.html). Ciò premesso, una volta impostato il filtro di ricerca che estrae la tipologia di dichiarazioni che stiamo cercando, impostato il campo della tipologia di dichiarazione da utilizzare (consigliata quella "Ufficio"), selezionato il formato da usare per l'esportazione, basterà cliccare sul pulsante
. Di fatto i dati che vengono esportati sono quelli che vedremo a video previa selezione. I formati esportabili sono Excel 2007-2010 (*.xlsx), Excel 97-2003 (*.xls), CSV (*.csv) oppure in HTML pagina web (*.html). Ciò premesso, una volta impostato il filtro di ricerca che estrae la tipologia di dichiarazioni che stiamo cercando, impostato il campo della tipologia di dichiarazione da utilizzare (consigliata quella "Ufficio"), selezionato il formato da usare per l'esportazione, basterà cliccare sul pulsante 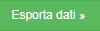 . Si rende noto che tale funzionalità ha un limite di esportazione dati pari a 3000 dichiarazioni.
. Si rende noto che tale funzionalità ha un limite di esportazione dati pari a 3000 dichiarazioni.
All'interno di questa area si trova un'ulteriore funzionalità, l'assegnazione di pertinenzialità. La selezione degli immobili oggetto di assegnazione di pertinenzialità deve essere eseguita nello step precedente attraverso gli appositi pulsanti ![]() o
o ![]() . In questo modo si avrà l'estrazione delle dichiarazioni da manipolare e che dovranno essere impostate come pertinenza. Dopo aver eseguito questa estrazione, dovranno essere selezionate le righe immobili per mezzo dell'attivazione dell'apposito campo "Flag" (riga non selezionata
. In questo modo si avrà l'estrazione delle dichiarazioni da manipolare e che dovranno essere impostate come pertinenza. Dopo aver eseguito questa estrazione, dovranno essere selezionate le righe immobili per mezzo dell'attivazione dell'apposito campo "Flag" (riga non selezionata ![]() , riga selezionata
, riga selezionata ![]() ). Attivata la selezionate basterà cliccare il pulsante
). Attivata la selezionate basterà cliccare il pulsante ![]() .
.
- La seconda area denominata Dichiarazione Ufficio - Operazioni Massive permette di eliminare le righe immobili (o dichiarazioni) selezionate oppure di copiarle da una posizione di partenza (sportello, contribuente, bollettazione) ad una di destinazione diversa.
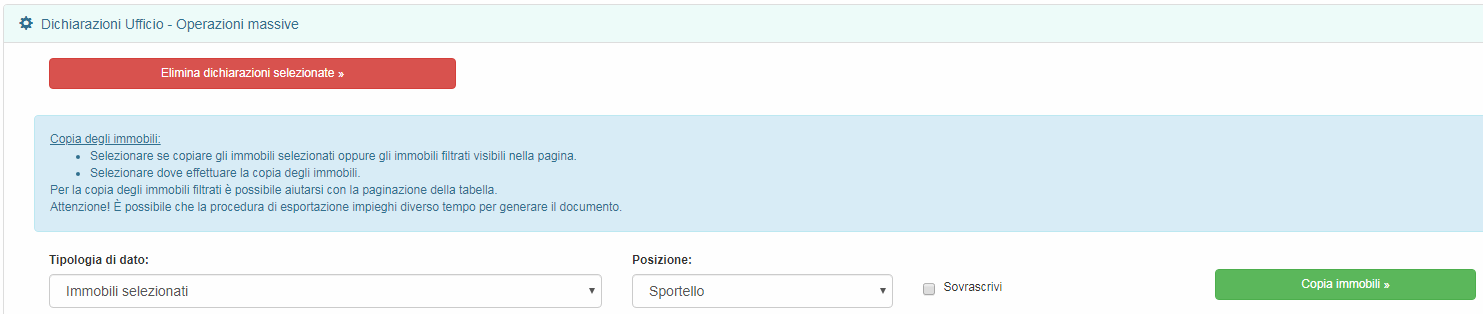
Per eliminare le righe immobili (dichiarazioni), si dovrà prima selezionare le righe oggetto di eliminazione attivando il campo "Flag" (riga non selezionata ![]() , riga selezionata
, riga selezionata ![]() ) come nell'esempio sotto visualizzato.
) come nell'esempio sotto visualizzato.
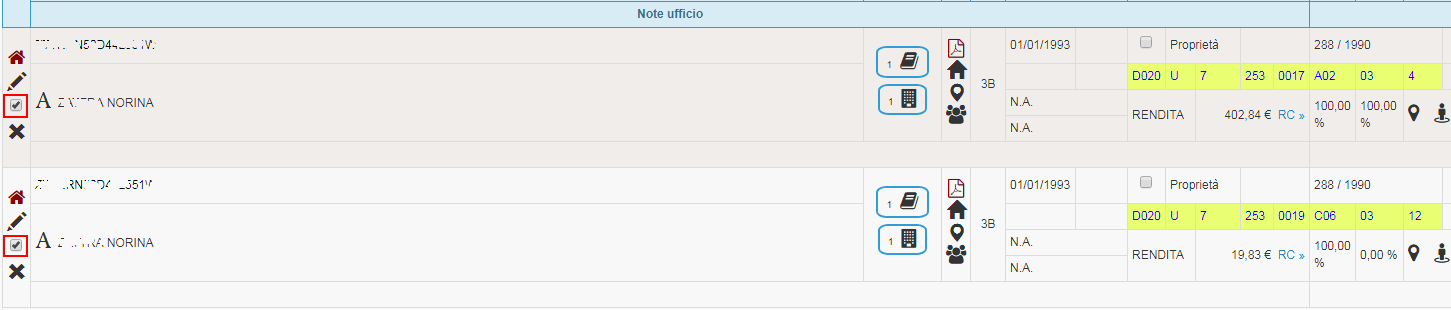
A questo punto eseguita la selezione basterà cliccare sul pulsante ![]() e le dichiarazioni verranno eliminate.
e le dichiarazioni verranno eliminate.
La funzionalità "Copia Immobili" in forma massiva, diversamente dalla funzione "Elimina", agisce in due modalità selettive. La prima avviene con lo stesso criterio di selezione sopra illustrato, ossia attivando il campo "Flag" (riga non selezionata ![]() , riga selezionata
, riga selezionata ![]() ). Attivati i flags delle dichiarazioni da copiare, si dovrà prestare attenzione ed impostare nel campo Tipologia di dato la dicitura Immobili selezionati. L'altra opzione di selezione dichiarazioni, non necessita del fatto che le righe siano state selezionate per mezzo degli appositi campi da attivare con i flags, bensì prende in considerazione le righe immobili filtrati con i metodi di ricerca eseguiti dai pulsanti
). Attivati i flags delle dichiarazioni da copiare, si dovrà prestare attenzione ed impostare nel campo Tipologia di dato la dicitura Immobili selezionati. L'altra opzione di selezione dichiarazioni, non necessita del fatto che le righe siano state selezionate per mezzo degli appositi campi da attivare con i flags, bensì prende in considerazione le righe immobili filtrati con i metodi di ricerca eseguiti dai pulsanti ![]() e
e ![]() . Anche qui si dovrà prestare molta attenzione che nel campo Tipologia di dato sia selezionata la seguente dicitura "Immobili filtrati visibili a video".
Infine, qualsiasi sia stata la nostra scelta di selezione, per effettuare la copia delle dichiarazioni, dobbiamo indicare nell'apposito campo a cascata denominato Posizione l'area dove si desidera che le dichiarazioni vengano copiate. Le scelte permesse da questo campo sono: Sportello, Contribuente, Bollettazione. Oltre a questa scelta si dovrà decidere se la copia delle dichiarazioni che vogliamo trasferire, siano effettuate con metodo di sovrascrittura o meno. Se si vogliono sovrascrivere a righe già presenti nelle aree selezionate, dovremo attivare il campo flag con la dicitura "Sovrascrivi". Impostato il tutto si dovrà schiacciare il pulsante
. Anche qui si dovrà prestare molta attenzione che nel campo Tipologia di dato sia selezionata la seguente dicitura "Immobili filtrati visibili a video".
Infine, qualsiasi sia stata la nostra scelta di selezione, per effettuare la copia delle dichiarazioni, dobbiamo indicare nell'apposito campo a cascata denominato Posizione l'area dove si desidera che le dichiarazioni vengano copiate. Le scelte permesse da questo campo sono: Sportello, Contribuente, Bollettazione. Oltre a questa scelta si dovrà decidere se la copia delle dichiarazioni che vogliamo trasferire, siano effettuate con metodo di sovrascrittura o meno. Se si vogliono sovrascrivere a righe già presenti nelle aree selezionate, dovremo attivare il campo flag con la dicitura "Sovrascrivi". Impostato il tutto si dovrà schiacciare il pulsante ![]() .
.
- L'ultima area denominata Dichiarazioni Ufficio - Modifiche massive permette di modificare alcuni campi interni delle dichiarazioni selezionate nonché inserire allo stesso contribuente oppure ad uno diverso, le righe immobili così come sono o trasferirle dopo averle modificate per mezzo dei campi dati presenti nella funzionalità. Passiamo quindi ad illustrare nel dettaglio questa modalità operativa.
Si possono notare in alto i due pulsanti che contraddistinguono la scelta operativa sopra menzionata. (Solo Modifica o Trasferimento con modifica o meno verso lo stesso contribuente oppure come verrà spiegato in seguito verso un contribuente diverso) ![]() -
- ![]() .
Considerando che questi pulsanti vanno usati alla fine della gestione selettiva e di modifica delle dichiarazioni, al momento non vanno cliccati e vedremo in seguito il momento di farlo.
.
Considerando che questi pulsanti vanno usati alla fine della gestione selettiva e di modifica delle dichiarazioni, al momento non vanno cliccati e vedremo in seguito il momento di farlo.
Mettiamo subito in chiaro, che questa funzionalità agisce solo se in precedenza è stata selezionata almeno una riga immobile o dichiarazione. (Riga non selezionata ![]() , riga selezionata
, riga selezionata ![]() )
)
Sotto i pulsanti di modifica o trasferimento, troviamo dei campi Data (Data inizio e Data fine) con a lato ulteriori due campi opzionali che se attivati con un "Flag" impostano la data a vuoto. Questa possibilità di impostare la data a vuoto è utile quando la dichiarazione di partenza ha già indicate all'interno sia la data inizio che la data fine. L'operatore deciderà a seconda del suo modo operativo o della necessità del momento, se indicare date diverse utili per il nuovo trasferimento oppure se usare le stesse totalmente o parzialmente indicando appunto il campo data vuoto.
Più in basso troviamo il campo CODICE FISCALE - P. IVA. Questo, se lasciato vuoto agirà sulla posizione del contribuente selezionato a video, in caso contrario trasferirà o modificherà le dichiarazioni al contribuente avente il codice fiscale inserito in questo campo. (N.B.: Il contribuente deve essere già presente in anagrafica).
I successivi campi, sono campi di completamento che permettono, se gestiti, di trasferire o modificare la riga immobile senza dover successivamente entrare nel dettaglio della stessa dichiarazione in modo sequenziale e/o manuale. Il campo Titolarità Passiva, mostra un elenco di diritti reali che vanno dalla proprietà, usufrutto, diritto abitazione ecc. ..., mentre il successivo chiamato 'Aliquota speciale' attraverso la classica discesa a tendina mostra una serie di diciture in riferimento alle aliquote personalizzate introdotte dall'Ente che permetto di applicare alcune agevolazioni o forzature di calcolo. Più a destra invece, nel campo Possesso (%) va indicata la % di possesso da modificare o trasferire. Se la % di possesso non viene indicata, l'applicativo modifica o trasferisce quello presente nella dichiarazione selezionata.
Infine tutto a destra troviamo un campo attivabile relativo all'inagibilità dell'immobile ![]() . Sotto a questo altri due che gestiscono la scrittura delle note nelle dichiarazioni Ufficio
. Sotto a questo altri due che gestiscono la scrittura delle note nelle dichiarazioni Ufficio ![]() o Contribuente.
o Contribuente. ![]() . A tal fine si rende noto che se attivati essi sovrascrivono il campo note delle dichiarazioni selezionate.
. A tal fine si rende noto che se attivati essi sovrascrivono il campo note delle dichiarazioni selezionate.
Impostato tutto questo oppure anche solo parzialmente, per eseguire la modifica oppure il trasferimento dovrà essere cliccato uno dei pulsanti presenti all'inizio ![]() -
- ![]() .
.
Dichiarazione Contribuente
Questa area di lavoro, è stata messa a disposizione del contribuente. Infatti previo accreditamento con password fornita dal comune, il contribuente può accedervi e consultare la propria banca dati, calcolare la posizione tributaria e stampare sia il report che l'eventuale F24 per il versamento. Nel caso invece riscontrasse degli errori, ha la possibilità di segnalarli all'ufficio affinché quest'ultimo possa provvedere alla correzione. Al momento non è previsto che il contribuente possa modificare o aggiungere immobili nella propria area "Dichiarazioni Contribuente".
Dichiarazione Sportello
Le dichiarazioni da sportello ricalcano le informazioni descritte nelle dichiarazioni ufficio.
Anche qui risulta impossibile apportare delle modifiche alle informazioni, risulteranno comunque aggiornate a quelle da ufficio. Si tratta di fatto di un'area d'appoggio, una sorta i backup per eventuali situazioni di copiatura o modifica massiva.
Dichiarazione Bollettazione
In questa area, è previsto che vengano poste quelle dichiarazioni che tecnicamente devono essere usate per eseguire la bollettazione. Di fatto si tratta di una fotografia di quanto è uscito per la riscossione. Ovviamente proprio per questo motivo non sono assolutamente modificabili.
Cestino dichiarazioni ufficio
Questa nuova opzione permette all'operatore di ripristinare le Dichiarazioni erroneamente eliminate, ricostruendone così le informazioni.
Nel dettaglio sottostante si può vedere il pulsante del ripristino, accanto al nome del contribuente.