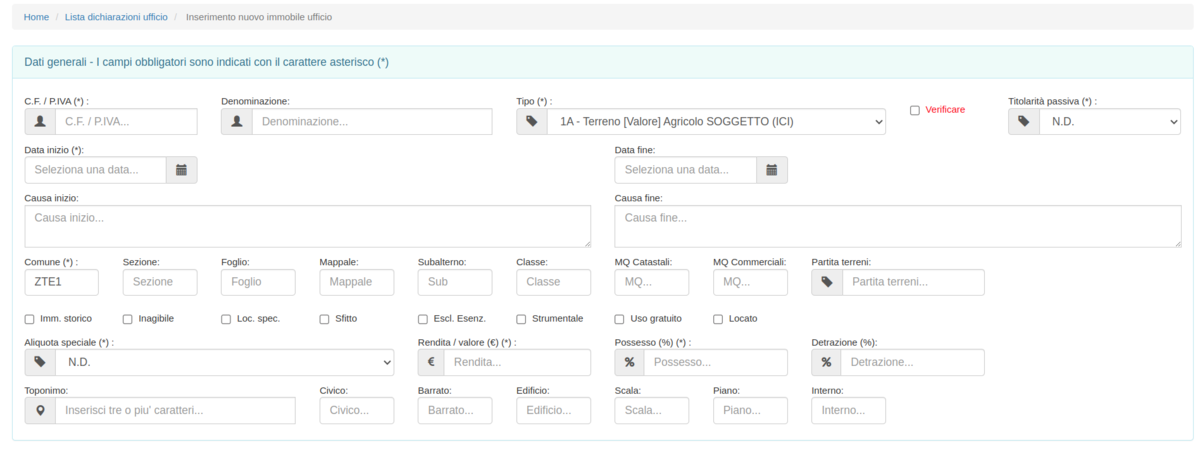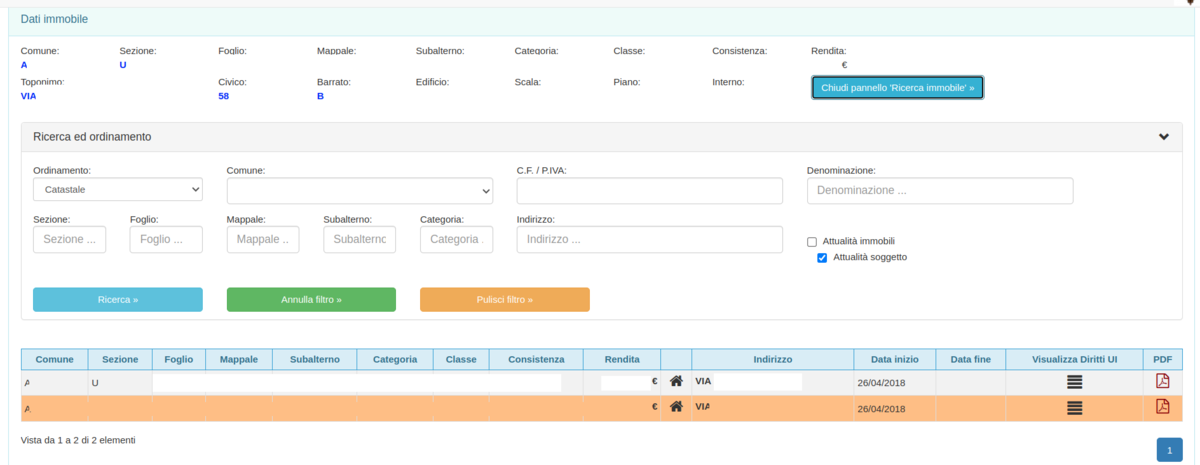Differenze tra le versioni di "Inserisci un nuovo immobile ufficio"
(Creata pagina con "Tramite il pulsante: File:ICONA_Schermata del 2023-08-10 10-06-14.gif oppure il simbolo della casetta File:ICONA_Schermata del 2023-08-10 10-06-41.gif apparirà la se...") |
|||
| Riga 1: | Riga 1: | ||
Tramite il pulsante: [[File:ICONA_Schermata del 2023-08-10 10-06-14.gif]] oppure il simbolo della casetta [[File:ICONA_Schermata del 2023-08-10 10-06-41.gif]] apparirà la seguente maschera. | Tramite il pulsante: [[File:ICONA_Schermata del 2023-08-10 10-06-14.gif]] oppure il simbolo della casetta [[File:ICONA_Schermata del 2023-08-10 10-06-41.gif]] apparirà la seguente maschera. | ||
{{wide image|Schermata del 2023-08-10 10-17-12.png|1200px|alt= schermata volture|}} | {{wide image|Schermata del 2023-08-10 10-17-12.png|1200px|alt= schermata volture|}} | ||
| + | La maschera consente l’inserimento o la modifica della dichiarazione ufficio, tramite la compilazione dei campi obbligatori (segnati con un asterisco * ). | ||
| + | È possibile, anche da questa maschera, mettere un immobile a verificare (link ipertestuale). | ||
| + | Ricordiamo che non è necessario, anche se segnato con asterisco, inserire obbligatoriamente un’aliquota speciale, qualora non ce ne fosse una da applicare all’immobile, ma si può lasciare su ND. | ||
| + | Se si dovesse avere la necessità di inserire un’aliquota speciale bisogna sempre prima inserirla da Amministrazione→IMU→Lista delle aliquote→Aliquote speciali e poi valorizzarla, come visto in precedenza. | ||
| + | Una volta inseriti i campi obbligatori, solo tramite la funzione “Inserisci un nuovo immobile ufficio UI” o il simbolo della casetta, è possibile cercare l’immobile da inserire per dati catastali e agganciarlo alla posizione. | ||
| + | Come esplicitato in precedenza, l’immobile, collegato correttamente a catasto, in questo modo subirà le variazioni su di esso avvenute. | ||
| + | Sebbene sia visibile la variazione catastale è sempre l’operatore a dover effettuare la modifica. | ||
| + | {{wide image|Schermata del 2023-08-10 10-12-22.png|1200px|alt= schermata volture|}} | ||
| + | Tramite la sezione Dati Immobile e cliccando su “Ricerca Immobile” è possibile ricercare l’immobile per dati catastali | ||
| + | {{wide image|Schermata del 2023-08-10 10-12-39.png|1200px|alt= schermata volture|}} | ||
| + | e collegarlo tramite il pulsante della casetta, controllando che non risulti chiuso a catasto (che non abbia Data fine)[[File:ICONA_Schermata del 2023-08-10 10-13-22.gif]]tramite questo simbolo [[File:ICONA_Schermata del 2023-08-10 10-13-52.gif]]è possibile scaricare la visura storica dell’immobile in formato pdf e consultarla. | ||
| + | {{wide image|Schermata del 2023-08-10 10-14-42.png|1200px|alt= schermata volture|}} | ||
| + | se la riga è colorata in arancione come in questo caso, l’immobile è stato già assegnato ad un’altra dichiarazione ufficio ancora aperta. | ||
| + | È possibile , prima di confermare l’inserimento o in qualsiasi momenti si desideri, inserire delle note sulla dichiarazione. Si prega di fare attenzione ad inserire le note interne all’ufficio nella sezione “Note ufficio”, poiché la sezione “Note” verrà fuori in fase di stampa di un’eventuale riepilogo o bolletta consegnata | ||
| + | {{wide image|Schermata del 2023-08-10 10-14-55.png|1200px|alt= schermata volture|}} | ||
| + | Quando si è sicuri dei dati inseriti si può procedere nel cliccare su “Inserisci (nuova) dichiarazione ufficio” o in caso di modifica (tramite simbolo della casetta) su “Modifica dichiarazione ufficio”. | ||
| + | {{wide image|Schermata del 2023-08-10 10-15-09.png|1200px|alt= schermata volture|}} | ||
| + | {{wide image|Schermata del 2023-08-10 10-15-19.png|1200px|alt= schermata volture|}} | ||
| + | Il flag “Inserisci da esistente” è utile da segnare quando si inserisce una nuova dichiarazione ufficio da un’immobile già esistente a programma. | ||
| + | Ad esempio nel caso in cui un immobile vada chiuso e riaperto, si può prima modificare l’immobile inserendo una data di chiusura e in un secondo momento entrare con casetta o pennetta e, senza dover inserire tutti i dati nuovamente, modificare le date di inizio e fine validità, mettendo la nuova data di inizio ed eliminando la data di fine e mettere il flag “inserisci da esistente”. | ||
| + | In questo modo è possibile inserire un immobile da una dichiarazione preesistente. | ||
Versione delle 13:34, 21 set 2023
Tramite il pulsante: ![]() oppure il simbolo della casetta
oppure il simbolo della casetta ![]() apparirà la seguente maschera.
apparirà la seguente maschera.
La maschera consente l’inserimento o la modifica della dichiarazione ufficio, tramite la compilazione dei campi obbligatori (segnati con un asterisco * ). È possibile, anche da questa maschera, mettere un immobile a verificare (link ipertestuale). Ricordiamo che non è necessario, anche se segnato con asterisco, inserire obbligatoriamente un’aliquota speciale, qualora non ce ne fosse una da applicare all’immobile, ma si può lasciare su ND. Se si dovesse avere la necessità di inserire un’aliquota speciale bisogna sempre prima inserirla da Amministrazione→IMU→Lista delle aliquote→Aliquote speciali e poi valorizzarla, come visto in precedenza. Una volta inseriti i campi obbligatori, solo tramite la funzione “Inserisci un nuovo immobile ufficio UI” o il simbolo della casetta, è possibile cercare l’immobile da inserire per dati catastali e agganciarlo alla posizione. Come esplicitato in precedenza, l’immobile, collegato correttamente a catasto, in questo modo subirà le variazioni su di esso avvenute. Sebbene sia visibile la variazione catastale è sempre l’operatore a dover effettuare la modifica.
Tramite la sezione Dati Immobile e cliccando su “Ricerca Immobile” è possibile ricercare l’immobile per dati catastali
e collegarlo tramite il pulsante della casetta, controllando che non risulti chiuso a catasto (che non abbia Data fine)![]() tramite questo simbolo
tramite questo simbolo ![]() è possibile scaricare la visura storica dell’immobile in formato pdf e consultarla.
è possibile scaricare la visura storica dell’immobile in formato pdf e consultarla.
se la riga è colorata in arancione come in questo caso, l’immobile è stato già assegnato ad un’altra dichiarazione ufficio ancora aperta. È possibile , prima di confermare l’inserimento o in qualsiasi momenti si desideri, inserire delle note sulla dichiarazione. Si prega di fare attenzione ad inserire le note interne all’ufficio nella sezione “Note ufficio”, poiché la sezione “Note” verrà fuori in fase di stampa di un’eventuale riepilogo o bolletta consegnata
Quando si è sicuri dei dati inseriti si può procedere nel cliccare su “Inserisci (nuova) dichiarazione ufficio” o in caso di modifica (tramite simbolo della casetta) su “Modifica dichiarazione ufficio”.
Il flag “Inserisci da esistente” è utile da segnare quando si inserisce una nuova dichiarazione ufficio da un’immobile già esistente a programma. Ad esempio nel caso in cui un immobile vada chiuso e riaperto, si può prima modificare l’immobile inserendo una data di chiusura e in un secondo momento entrare con casetta o pennetta e, senza dover inserire tutti i dati nuovamente, modificare le date di inizio e fine validità, mettendo la nuova data di inizio ed eliminando la data di fine e mettere il flag “inserisci da esistente”. In questo modo è possibile inserire un immobile da una dichiarazione preesistente.